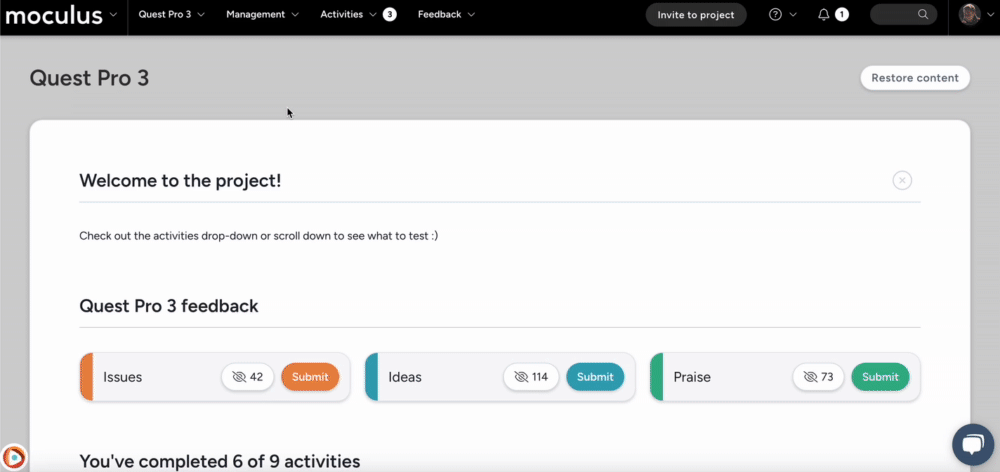Intelligent, motivated, and driven for results; Ted’s ready to join your team and make an impact today.
This article applies to All editions.
When it comes to running an effective and efficient Delta test, you’ll never walk alone. In addition to all of your real physical team members, Centercode can be augmented with a powerful and dedicated virtual team member, one who focuses on engaging your testers based on their activity while you handle all the important feedback streaming into your Project.
Say hello to Ted, Centercode’s virtual team member!
Table of contents
- Who is Ted and what does he do?
- What’s Ted’s purpose?
- How does Ted’s messaging work?
- How do I Disable Ted's SMS Messaging?
- How often does Ted email testers?
- How can I enable Ted?
- How can I track Ted’s activities?
- Why is the virtual assistant named Ted Adams?
- Is it required that my projects are run by Ted?
- Can testers opt out of Ted communications?
- What happens if someone replies to Ted's emails or text messages?
- How can I remove Ted from my project?
- Ted communication timing and frequency
Who is Ted and what does he do?
Ted is Centercode’s virtual assistant, who can help steer your tests and continuously engage your testers. Ted intelligently reacts to your tests and the individual ongoing behaviors of every individual tester.
Inspired by the rise of QA Automation, Ted leverages the power of Tester Automation, communicating with you and your testers on a regular basis to ensure a smooth and impactful Project. Ted is capable of taking your testing programs to a whole new level and dramatically increasing your ROI within your organization. He’ll automatically analyze your Project and perform useful tasks such as tester outreach, phase management, progress reports, and more!
For example, Ted will reach out to testers via SMS and email to update them on their progress and highlight their accomplishments. He’ll give high performing testers positive reinforcement and validation to keep them motivated, while connecting with unengaged testers to bring them back into the fold.
What’s Ted’s purpose?
The core of Ted is designed to watch and react to each testers' individual behavior in an attempt to increase their test participation.
This is done through the use of continuous context-aware messaging, which should improve throughout the test as he learns more about you and the project itself.
How does Ted’s messaging work? Can I customize Ted’s messaging?
Ted doesn't utilize individual email templates. Ted’s messaging involves composing custom messages that are built of numerous “blocks”, using a variety of rules and signals relative to your product, your project, and your users, to determine what each block should ideally be. Block types cover Salutations, Intro, Outro, Body, Post-Script, and Signature. You can think of these as email building blocks, where Ted does his best to pick the best blocks to try to get the user to engage. This is why Ted’s messaging can’t be modified by administrators.
How do I Disable Ted's SMS Messaging?
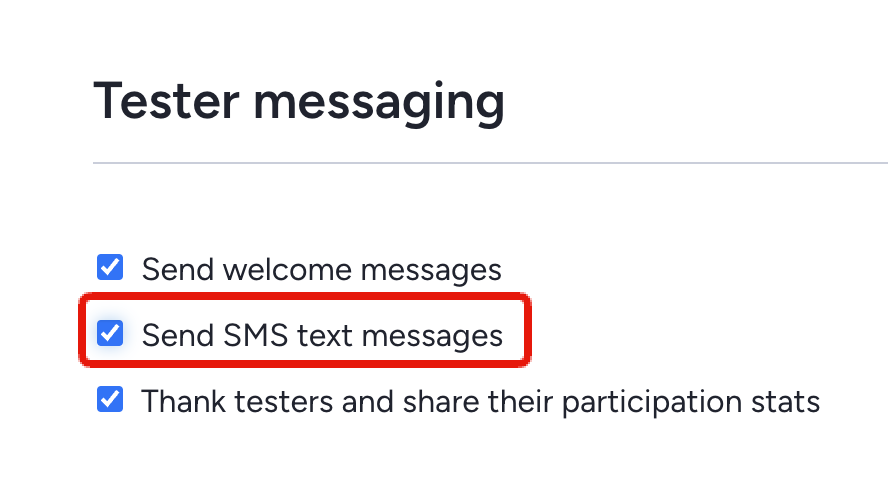
To disable Ted's SMS messaging, uncheck the Send SMS text message checkbox in Ted's settings. By default, this checkbox is enabled for all users. It will only appear when mobile numbers have been collected from testers. If this checkbox is disabled, Ted will only use email to communicate with testers.
Note: This setting will be cloned automatically when using a project template.
How often does Ted email testers?
Ted has three different "Smart engagement" settings, Typical, Light, and None. Typical is our recommended setting designed to maintain high levels of participation with already active testers and to encourage regular participation with testers whose engagement has been more sporadic. The Light and None settings offer options for those who would prefer Ted be less communicative.
How can I enable Ted?
You can enable Ted within your Project by clicking on Management, hovering over Project Configuration, and clicking Ted Settings. Select Enable Ted to get started. Before Ted can get to work, your Project needs to be configured to match our best practices for Delta Testing. Once each item is either Green or Yellow, you’re ready to add Ted to your team!
To enable Ted’s very particular set of skills, click on the Management tab, then Project Configuration, then select Ted Settings. Ted requires certain Delta features, such as Collaboration, Feedback Intents, and Features to be enabled before he can get started. If you used Centercode’s Delta Template for Project Setup, you’re good to go! Otherwise, Ted will let you know which Project Settings need to be configured in order for him to do his work. Read more about settings for Delta and Ted →
Why can’t I use Ted in my Project?
There are some cases where your Test Program can’t use Ted. For example: localization, marketing, or legal reasons.
How can I track Ted’s activities?
You can check in on Ted’s performance at any time using the Project Overview Dashboard. There are four elements to Ted’s performance:
- # of messages sent
- # of activities reviewed
- # of completed activities
- # of feedback generated by his actions.
In addition to Ted’s performance via Dashboards, you can check out emails that Ted has sent by accessing your Email Log tool and selecting “Ted Emails” under the Email Type dropdown filter.
Why is the virtual assistant named Ted Adams?
Ted’s last name is based on the author Douglas Adams, who was a major inspiration for members of our leadership team at Centercode.
Is it required that my Projects are run by Ted?
While Ted can easily save your administrative team dozens of hours of work per week, per project, Ted is not required to run within your Projects. Note that Ted offers both engagement-driving emails to your testers as well as scrum-style recap emails to keep Project Managers updated. You can enable/disable either or both of these functions independently.
Remember, to enable Ted, your Project must meet certain configuration requirements mentioned in the “How can I enable Ted?” section above.
Can testers opt out of Ted communications?
Utilizing Ted is optional for your Project. If your Project is configured for Ted’s assistance, testers are unable to opt out of Ted emails.
If your community Accounts Settings has Mobile Settings set to "Shown" or "Required" Ted will have the ability to contact your testers via SMS. Testers are able to opt-out of Centercode/Ted SMS messages via their My Preferences settings. This option will only be visible if the previously mentioned Mobile Settings are enabled.
What happens if someone replies to Ted's emails and text messages?
When Ted receives a reply email or text message, the submitter will simply receive an auto reply explaining that Ted doesn’t handle replies.
Is there a way to completely remove Ted from my Project?
You can disable Ted by selecting the Ted icon in the Management menu and selecting "Disable Ted".
Once you’ve disabled Ted you can now remove him from the project completely by selecting the "Allow Ted" checkbox from Template Settings to toggle Ted off within your project. If you attempt to remove Ted before you disable him, you will see the following error message under the Project Feature section until you complete the disabling process: The following configuration can not be adjusted while Ted is enabled.
Ted communication timing and frequency
When communicating with testers Ted is designed to maintain high levels of participation with already active testers and to encourage regular participation with testers whose engagement has been more sporadic.
How often does Ted email testers?
This will primarily depend on the Smart engagement level selected in your project level Ted settings
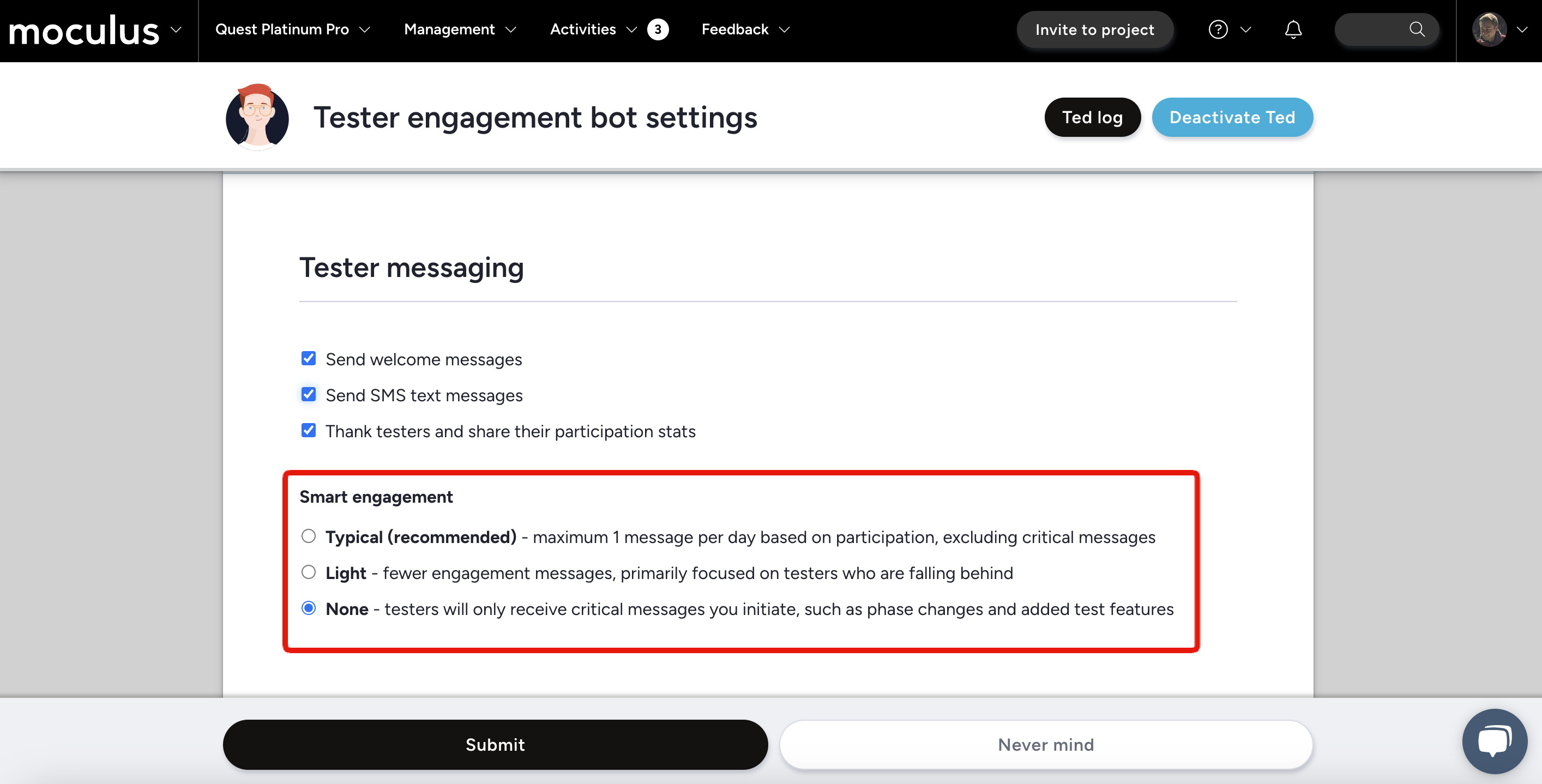
Typical: During Engagement Phases Ted will send out one automated email per day to your testers. To determine how frequently to contact testers, Ted is designed to individually track each tester's “Energy Level”. Testers who log on frequently are determined to have a high “Energy Level” and will be contacted more frequently to encourage and maintain high levels of engagement.
Light: The "light" smart engagement setting is designed to focus Ted's communications on users who are considered to be falling behind during a phase and only contacting fully participating testers with critical issues. This is determined by how many features they have completed based on the current duration of the phase. Users who have completed less than 25%/50%/75% of the features at 25%/50%/75% through the phase are considered "low participation". During Engagement Phases on the "Light" setting Ted will only contact fully participating users with important updates such as phase date changes, new features added mid phase, etc.
None: During Engagement Phases on the "None" setting Ted will only contact users with important updates triggered by you, such as phase date changes, new features added mid phase, etc.
How is a tester’s Energy Level determined for the "Typical" engagement setting?
To calculate energy level Ted Averages each tester’s last 7 days of project activity (minutes spent in the project), and compares them with the activity of other testers to place them in one of five Energy Level brackets.
Using the "Typical" smart engagement settings, Ted will email users based on the following criteria:
Energy level is measured for all team types except applicant and is a data point that can be added to views or filters.
When does Ted contact testers?
Ted aims to message testers at the best possible time for engagement, and will adjust the time emails are sent to testers on an individual basis based on when they commonly access the test. Batches of messages are sent every 30 minutes throughout the day, and Ted will attempt to email testers during their individual ideal messaging windows (or as close as possible based on email queues and server load).
When a Project is new, behavioral data isn’t yet available. As a result, your product’s audience setting and their time zones are used to message testers between 6 am to 9 pm.
Initial Audience Ideal Messaging Windows: