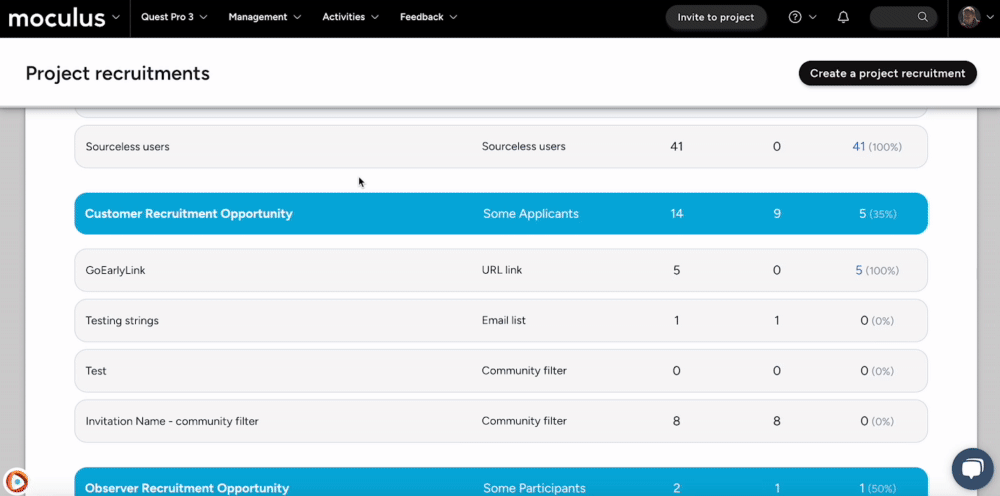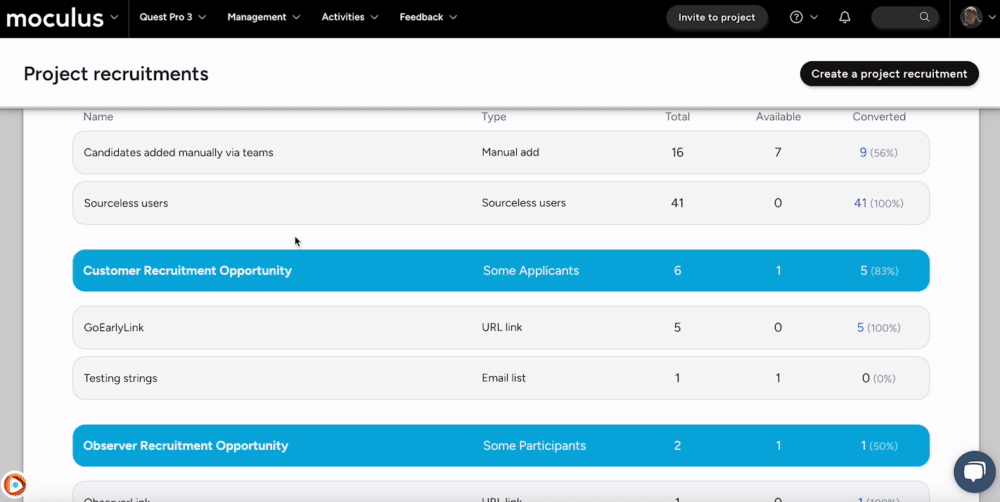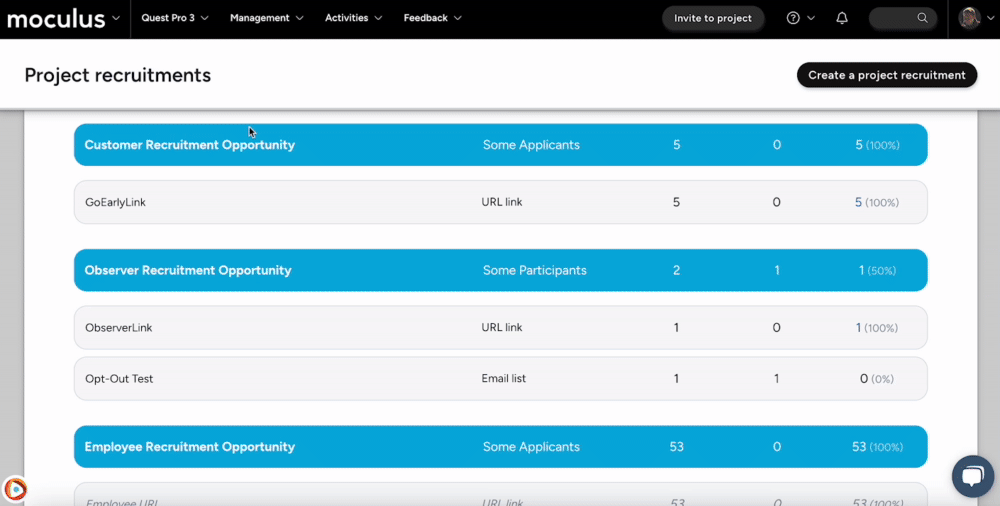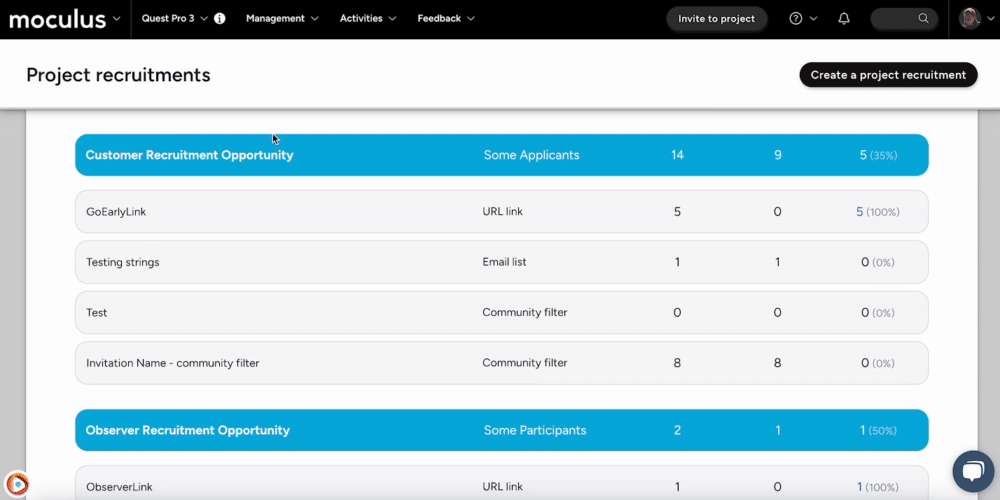Different methods for users to join your Community and Project
This article applies to Team and Legacy editions.
A critical part of Centercode's Recruiting, invitation types are the various pathways your users can take to join your Community or Project. Invitation types track and determine how your testers are brought into your portal. You can have as many invitation types as makes sense for your Opportunities.
For example, you might have multiple Email Lists provided from marketing, a couple URLs posted on your website or during events, and referrals routing users into your Community or Project.
In order to keep track of everyone you targeted and/or invited, invitation types generate Recruitment Pools - compiled lists of all the potential users associated with your Recruitment. For information on options for viewing, managing, and contacting users in these lists, check out our Recruitment Pools article.
Invitation Types:
The following are the various invitation types available within a given Recruitment. Each have their own unique functions and benefits. Click the titles for more information, potential use-cases, and helpful tips:
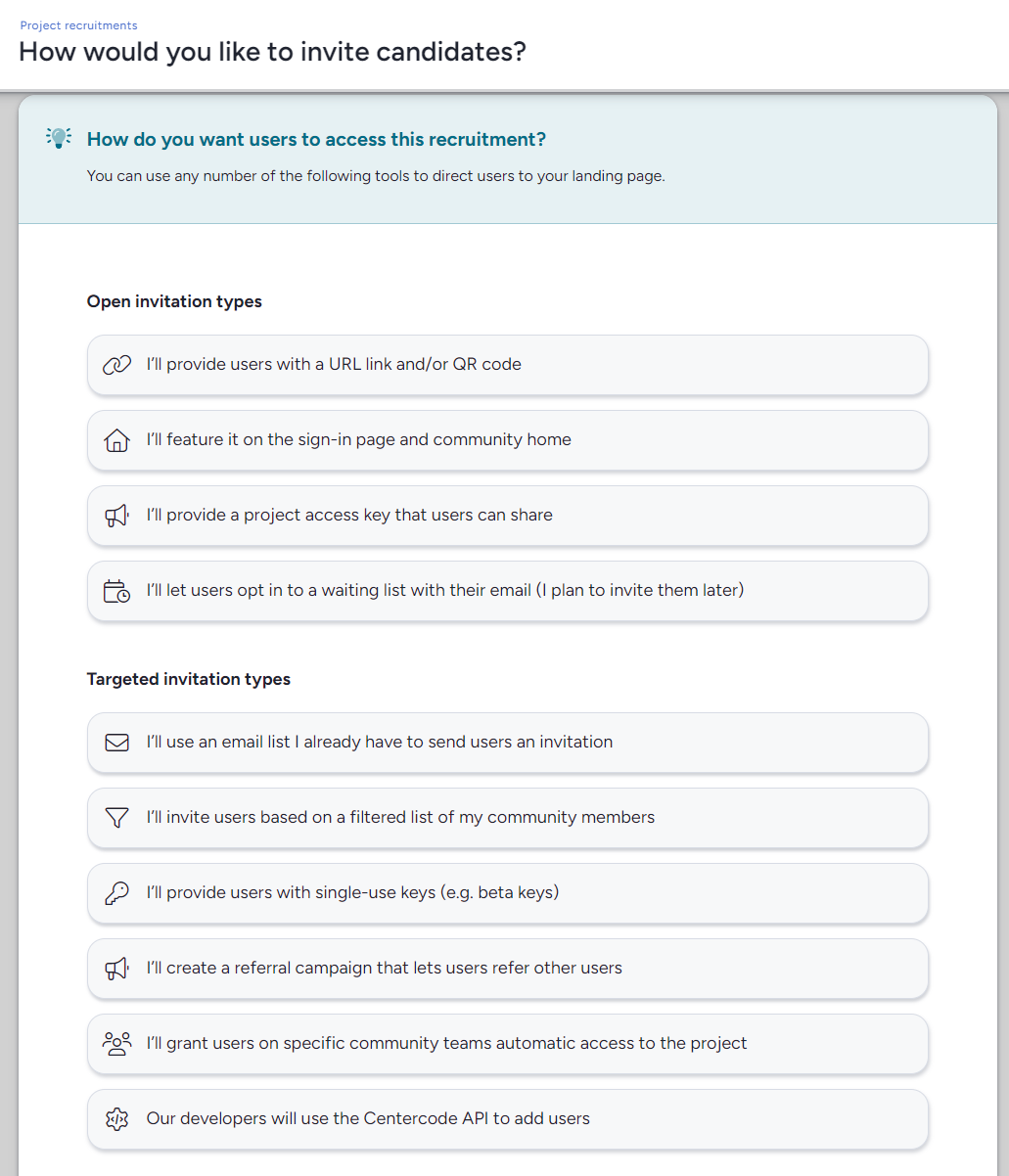
- Open invitation types - Provide various options to create a customizable URL for your Recruitment landing page.
- I’ll use an email list I already have to send users an invitation - Generate a Recruitment Pool of email addresses by adding a list manually or via uploaded CSV/XLSX.
- I’ll invite users based on a filtered list of my community members - Generate a Recruitment Pool of email addresses by adding a list manually or via uploaded CSV/XLSX.
- I’ll provide users with single-use keys (e.g. beta keys) - Generate single-use keys to distribute to potential users.
- I’ll create a referral campaign that lets users refer other users - Give existing users the ability to refer a set number of their friends or colleagues to the team(s) of your choice.
- I’ll grant users on specific community teams automatic access to the project - Grant immediate access for chosen Community Team(s) to join your Project. (Project Only)
Email List Invitation
The Email List invitation allows you to add email addresses to an Recruitment Pool (typed or copy-pasted from CSV) or by uploading an Excel spreadsheet. You may have multiple email addresses provided by marketing or a list of tried and true testers you would want to take part in your upcoming test. You can then monitor the various statuses of your potential users in this Recruitment Pool by clicking on the Moderate Candidates icon.
To create an Email List:
- Hover over the Recruitment and click the + icon
- Select I’ll use an email list I already have to send users an invitation
- Fill out the Internal name
- Paste email addresses or attach a CSV of emails
- Click Next at the bottom of the page
- Confirm your candidates
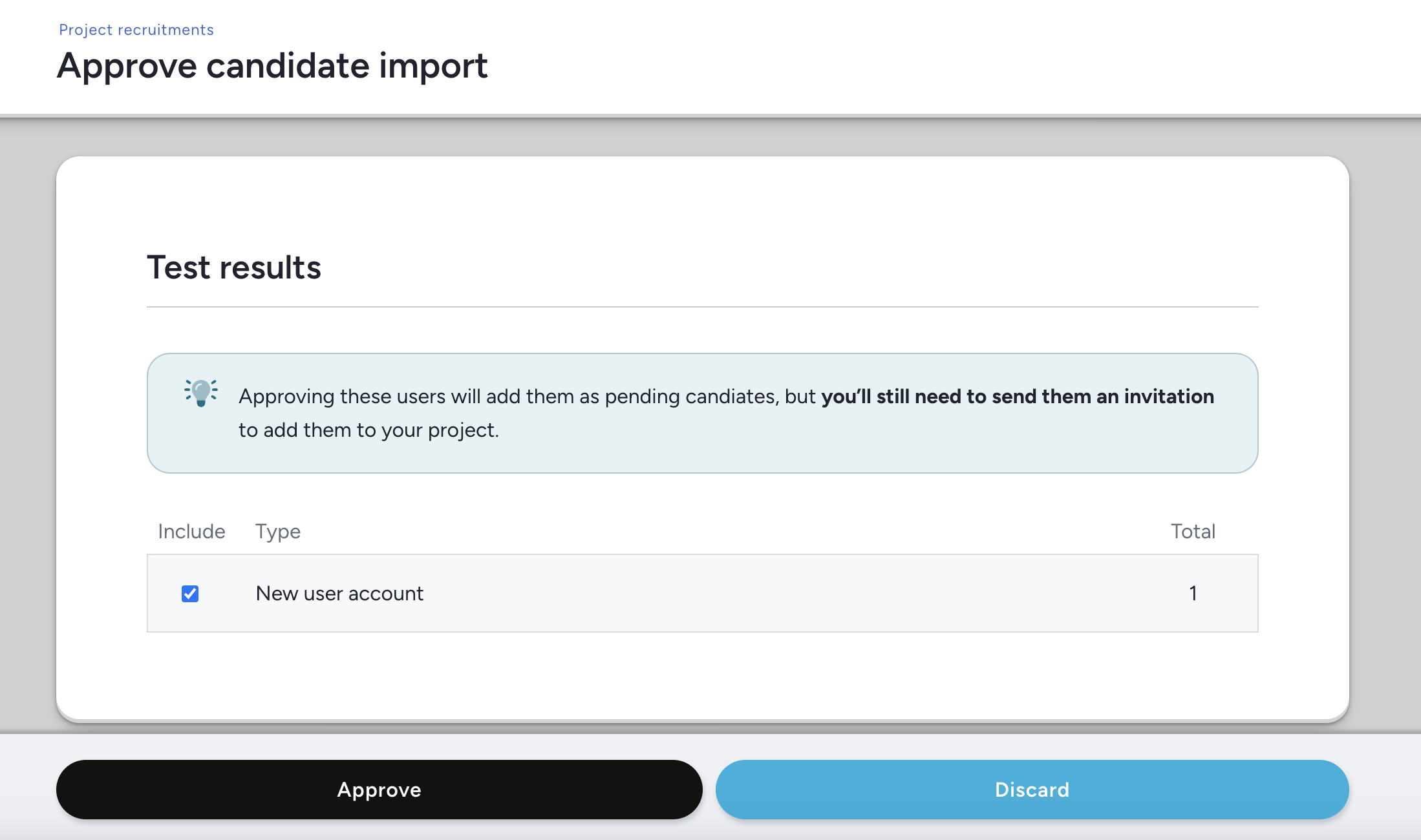
Once you’ve clicked Next, the platform process your emails and provides you with intel on the list - accounts that are pre-existing, completely new, previously indicated they're "Not Interested", and Blacklisted according to your Recruitment Limiting Filter (click here for more information). It's important to note that users will not be emailed at this time, but will instead be put into an Recruitment Pool to be emailed whenever you are ready.
Community Filter Invitation
At the Project level, the Community Filter invitation allows you to target specific candidate criteria. Once you've determined the filter you plan to use to target existing Community users, the resultant list of candidates will be processed, and you’ll be provided with details about those accounts (existing, already in the project, Not Interested, Blacklisted, etc.). Once processed, you may approve, modify, or discard candidate lists as well as download the respective lists for follow-up or processing. Approved candidates are placed into an Recruitment Pool to be invited at will.
To create a Community Filter invitation:
- Hover over the Recruitment and click the + icon.
- Select I’ll invite users based on a filtered list of my community members
- Complete your Interal and select your Filter criteria.
- Clicking Check filter will run the filter you’ve set and display a number corresponding to matching accounts.
- Click Next
- Select the groups you want to Approve, Discard the import, or Modify the filter with the buttons at the bottom of the page.
Consumable Key Invitation
Centercode's Recruiting offers a unique invitation type centered around providing single-use consumable keys to be manually distributed to your potential candidates, as part of a reward campaign, at events, and more.
Keys can be downloaded to CSV for distribution and marked as available, delivered, or removed for tracking purposes. Keyholders can then navigate to your portal and enter their key on the login page.
To create Consumable Keys:
- Hover over the Recruitment and click the + icon
- Select I’ll provide users with single-use keys (e.g. beta keys)
- Fill out the Internal name and number of keys
- Click Next to complete
You can moderate your keys by accessing the Recruitment Pool for your Keys - hovering over the Recruitment or invitation type and clicking Moderate Keys. The Mark Delivered, Mark Available, Remove Keys and Download Keys buttons at the bottom of the page affect all keys present on the page. Use the “Limit” text field to enter the number of keys you wish to affect.
Notes:
- Providing consumable keys to participants in your tests (to be used as software keys, for example) is done using Distributed Values. You can find guidance on using Distributed Values within this article.
User Referral Invitation
User Referral Invitations grant existing users the ability to refer others to your Community or Project. You control which teams can refer, how many referrals they have available, and the email message included in a referral. The Recruitment associated with the Referral dictates which team the referred users end up on. You can then track and give credit to those users who helped expand your program!
To create a User Referral invitation from Recruiting management:
- Hover over your Recruitment and click the + icon
- Select I’ll create a referral campaign that lets users refer other users
- Complete the Internal Name, Referral Teams, Referral Message, and set or create an Email Template
- Note that the team(s) selected pertain to which teams can refer others. The destination team(s) associated with the referred accounts are controlled by the Recruitment that the Referral invitation facilitates.
- Clicking Next will complete the User Referral invitation setup
For Teams with access to the Referral invitation, the “Refer a Friend” link is available in the left-hand menu. Once referred, invitees are sent an email invitation containing a unique, unshareable link that’s tied to that email address, and one referral will be consumed.
Verifying your referrals
User Management will be where you'll want to verify your referrals. To check on who has been recruited via Referrals, use this Filter criteria:
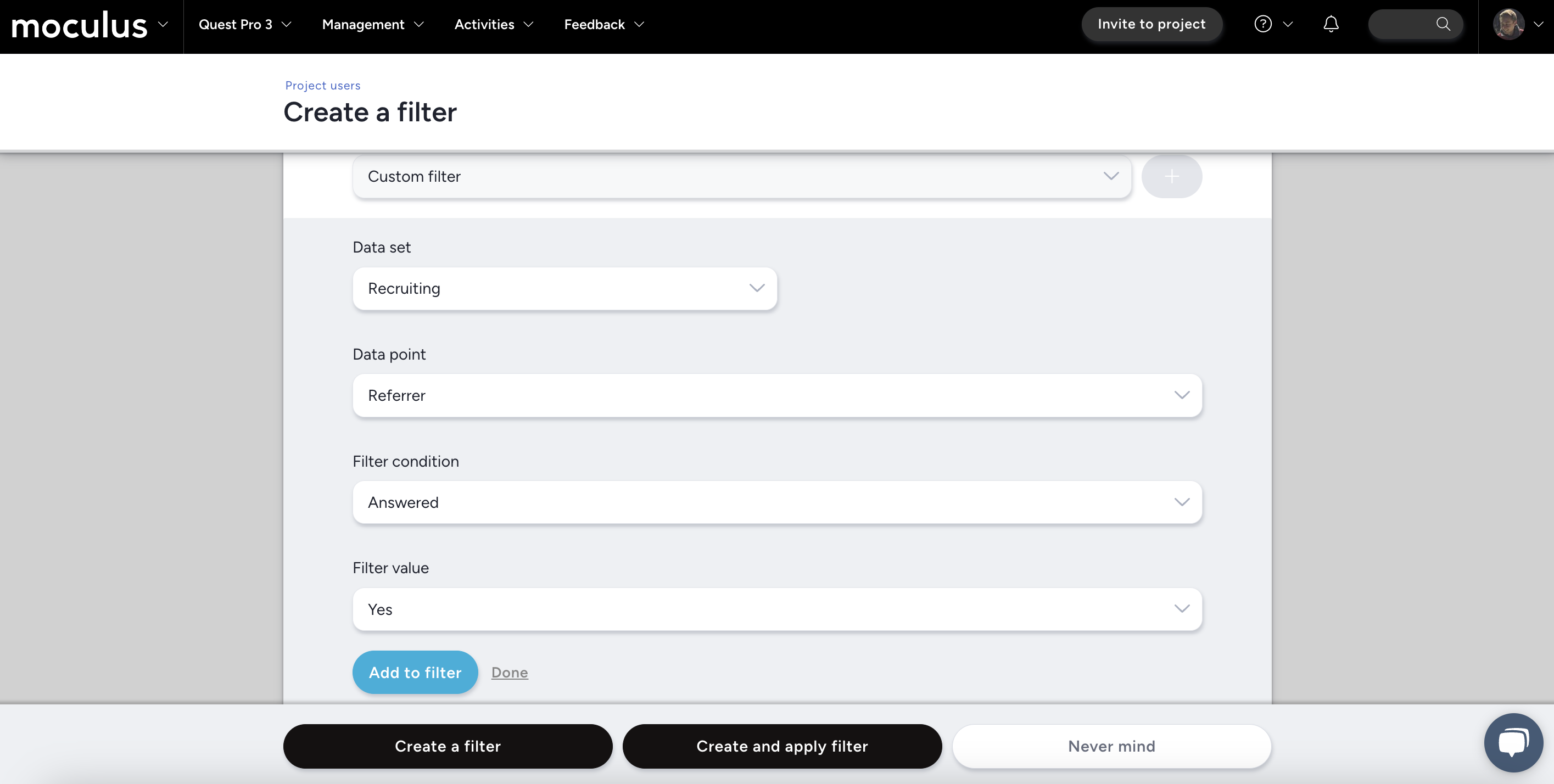
Your View criteria will vary based on your needs, but you'll want to at least include the Referer in your View criteria.
Verifying your referrers
To check who has done the referring, use this Filter criteria:
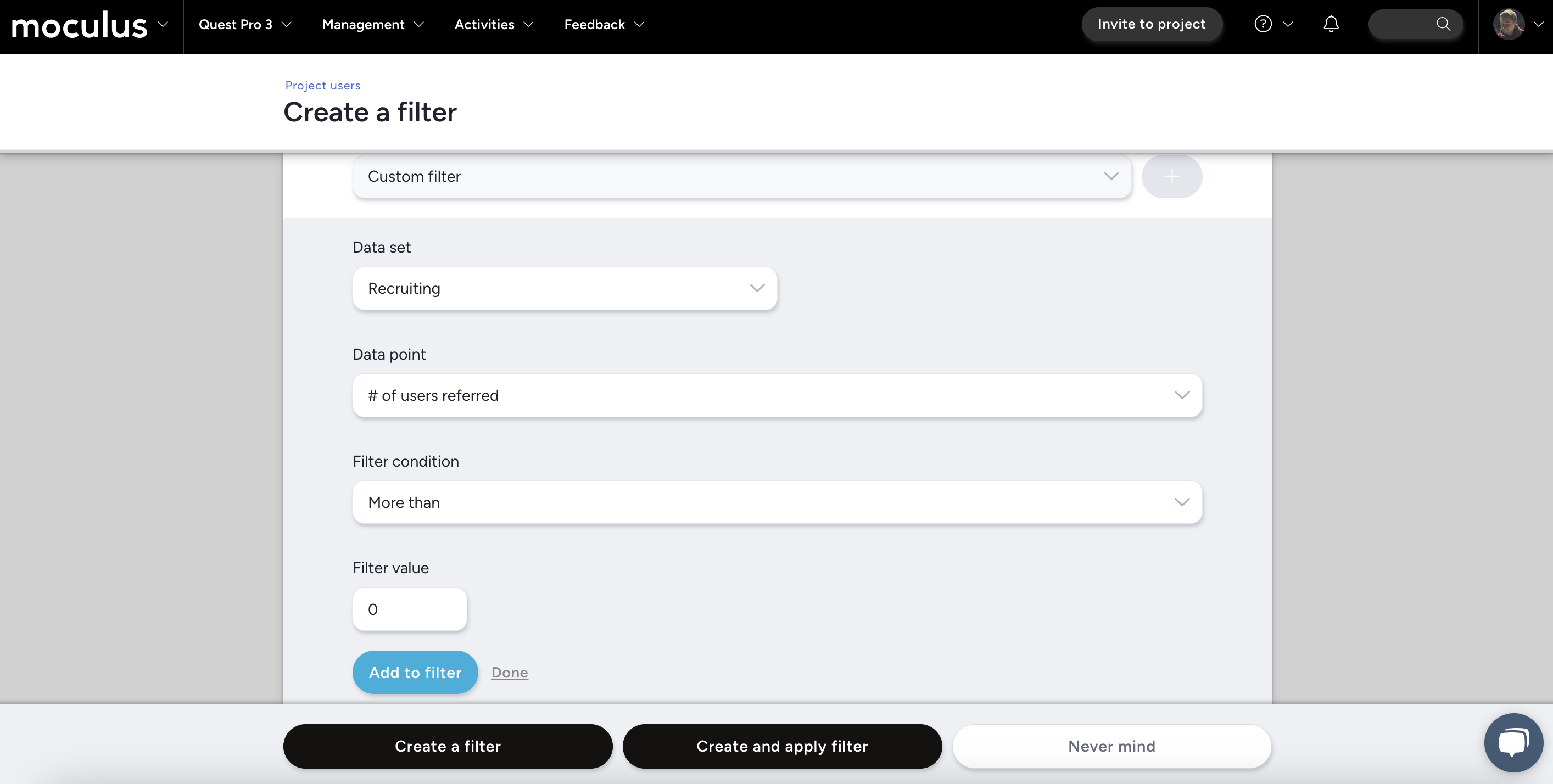
As with your Referrer View criteria, what you want to see will vary based on your needs. We recommend to at least include #Referred on your Viewing criteria.
How to disable sharing
To disable shareable links in your User Referral, set the limit to 49. 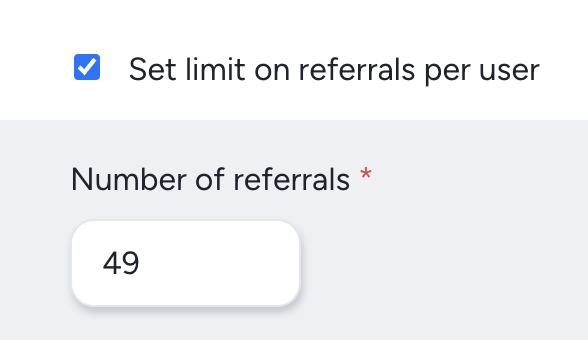
Even if a referred user is blocked by your Recruitment Limiting Filter (if you've configured one) or fails the application process, the referral is consumed. If your users have a limited number of referrals, they'll have one less.
Team Access Invitation
Team Access allows you to grant chosen Community teams immediate access to your Recruitment. Members of the chosen Community Team(s) see a link to your Recruitment on their Community Homepage.
To create a Team Access invitation:
- Hover over the Recruitment and click the + icon
- Select I’ll grant users on specific community teams automatic access to the project
- Complete your Internal Name and select the Community Team which will have access.
- Click Next to complete.
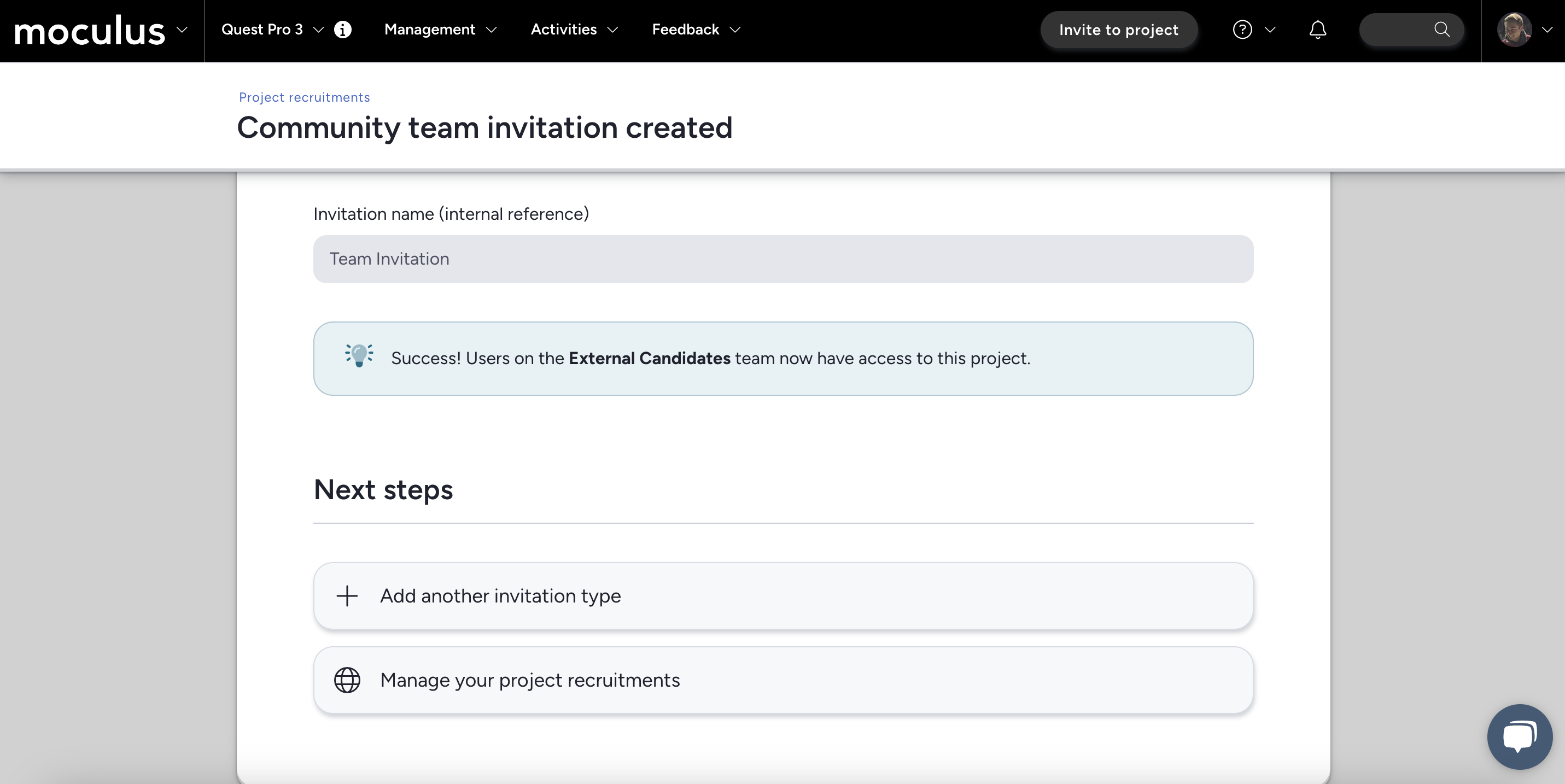
Notes:
- Open Opportunities display in place of your Team Access invitation if one is set.