Start your Project off on the right foot and capitalize on other efficient functionality with a Project Template
This article applies to Pro, Team, and Legacy editions.
In order to instill consistent and effective testing practices from Project to Project, Centercode offers comprehensive and highly-functional Project Templates. Setting a Project as a Template allows administrators to copy the entirety of that project for their own test, as well as enables valuable efficient features like cloning of Surveys, Content, or Releases. Follow these steps to set your project as a Template:
How do I set a Project as a Template?
- Click into the Project that contains the resource you'd like to clone
- Click on Management > Project configuration > Project template in the top navigation bar
- Verify either Global Template or Program Template is checked on (see notes far below)
(If it is not, click on either Global Template or Program Template) - Click Submit at the bottom of the page
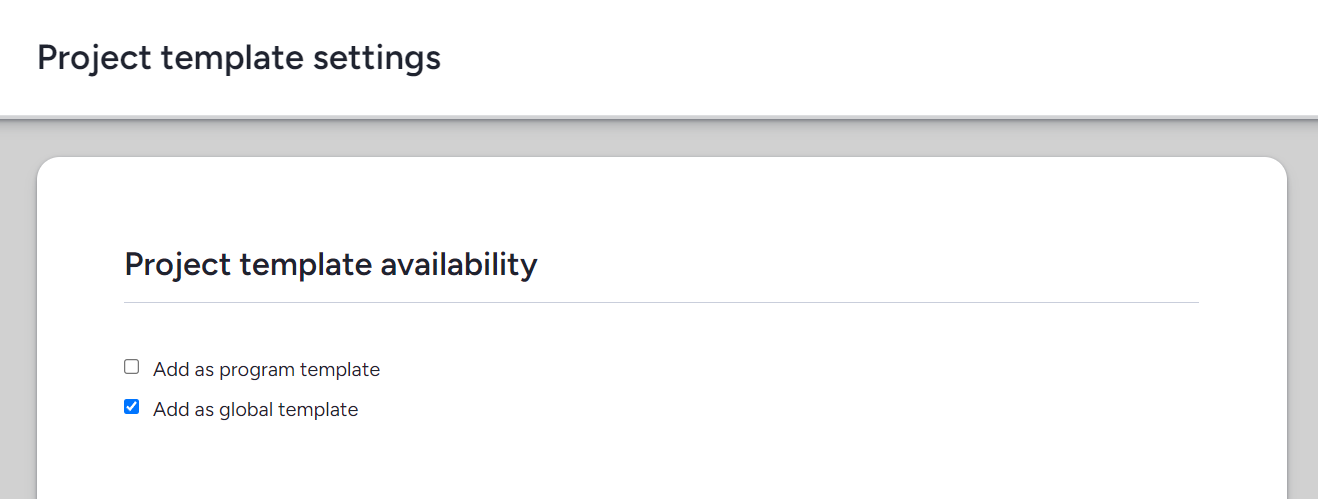
You have successfully set a Project as a Project Template.
Once your project is set as a Template, you can create a new project using your new Template.
Project Template Settings
Project Template Availability
- Program Template: This Project will be available to use as a template to create new projects only under the same program as the project currently exists.
- Global Template: This Project will be available to use as a template to create new projects under any existing program.
Project features
- Allow Ted: This setting serves a dual purpose. It controls whether Ted and Ted settings will be available in the existing project, and also determines if this checkbox will be checked by default in cloned projects (the box will still be available to check in cloned project if not enabled by default.)
Template Users
Team and Legacy edition only
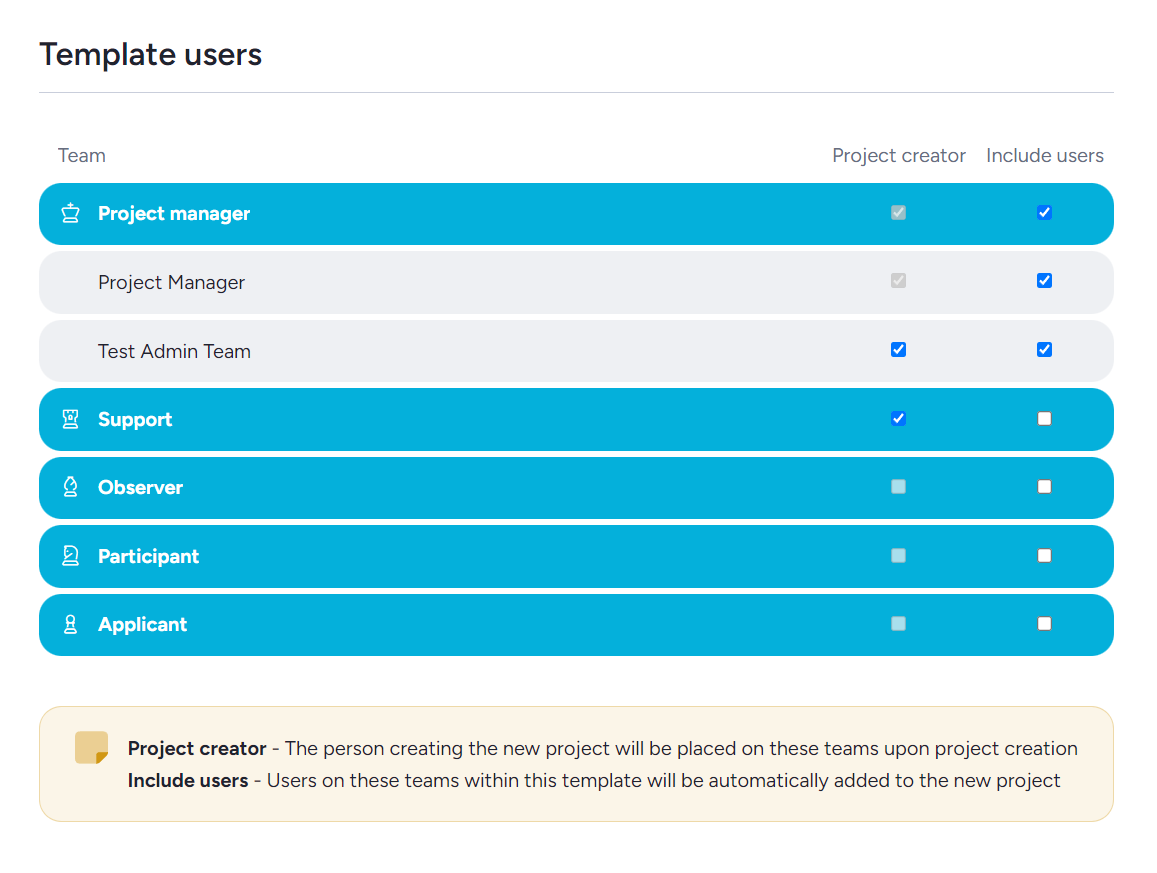
- Project Creator: The user who creates a project using this template will be automatically included in each Team Type selected. Project Creator will always be selected, and Applicant/Participant/Observer will always be unavailable.
- Include Users: Users in the selected Team Types will be automatically included as users on that Team Type in all projects created from this template. (More details available Here)
Project Profile Availability
Team edition only
Team and Legacy edition only
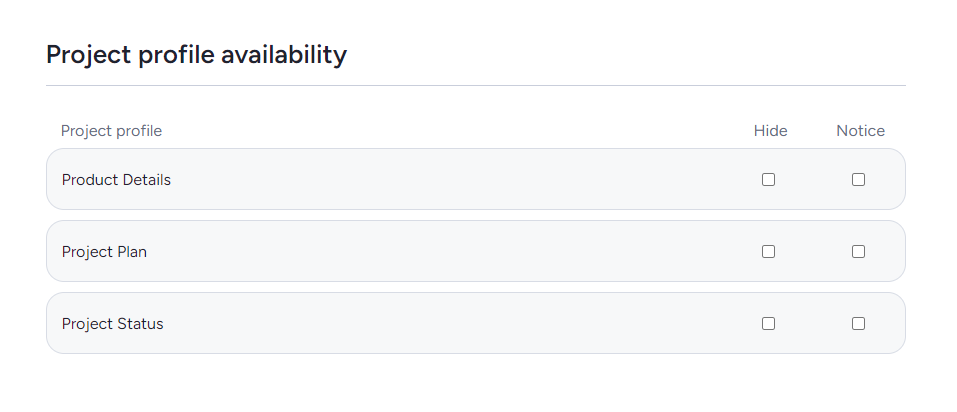
This section controls which Project Profiles (more information available Here) will be available for users with the appropriate role permissions to view/manage on the Project Overview Dashboard.
- Hide: The selected Project Profile will be hidden and unavailable on the Project Overview Dashboard.
- Notice: The selected Project Profile will be required and automatically presented to the Project Creator after the project is created.
Custom Template Details
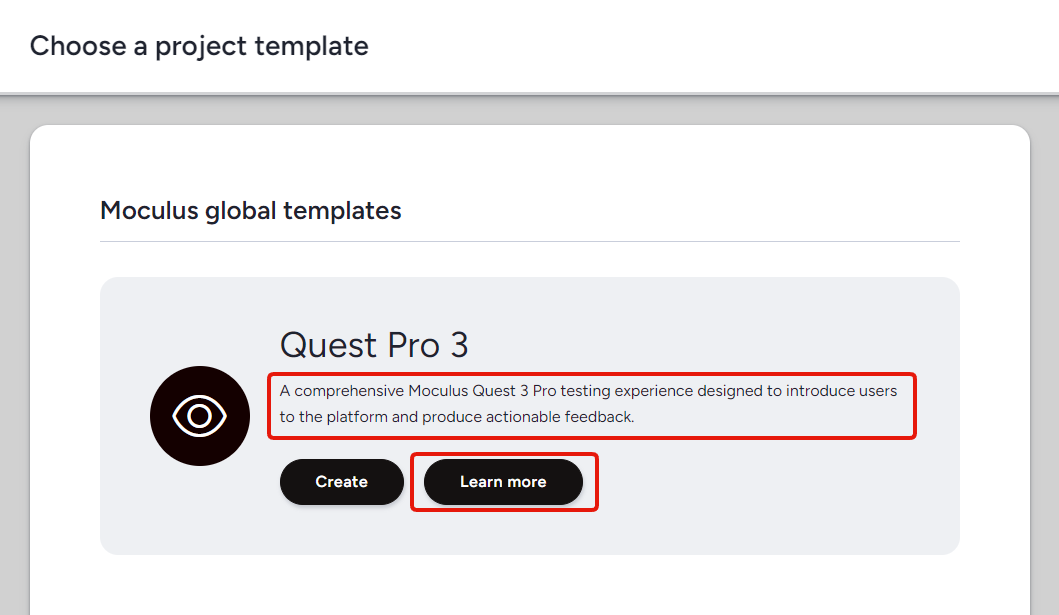
- Template Description: This controls the description of the template that will be seen by Project Creators on the Choose a Project Template screen when creating a project.
- Learn More Link: Entering a URL here will add a "Learn More" button underneath the Template Description on the Choose a Project Template screen. If this section is left blank the button will not appear.
Project Introduction section
- Kickoff Dashboard Intro Body: This controls the text seen at the top of the Project Kickoff Dashboard (more info available Here) that will be automatically presented when the project is created.
Requirements
- Manage Project Role
Notes
- Certain aspects of a project cloned from a non-static template will not clone, detailed here.
- Program Templates are Project Templates that can only be used within the same Program. Global Templates can be used for any new Project.
- When creating a new Project, the Projects that you have marked as Templates will be usable as a basis for your new Project (Manager created areas will exist, but User generated data will not).
