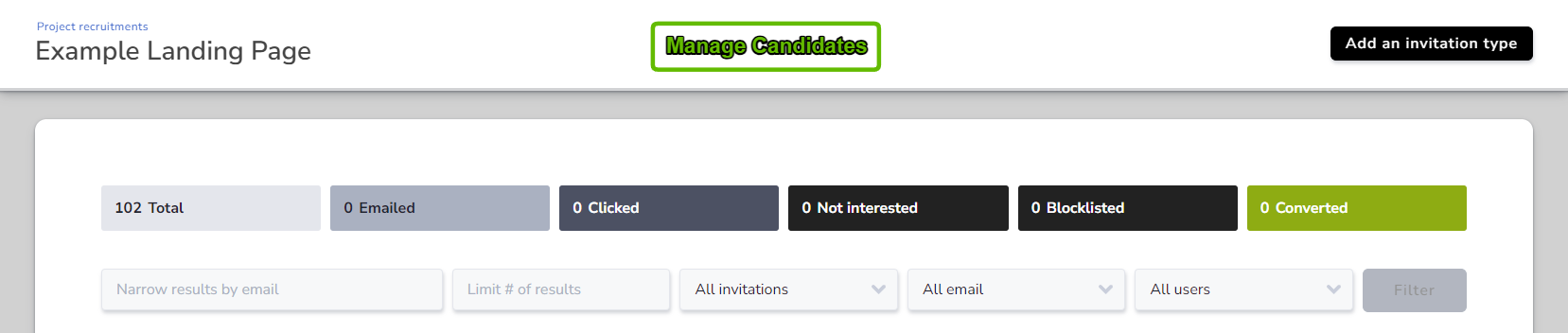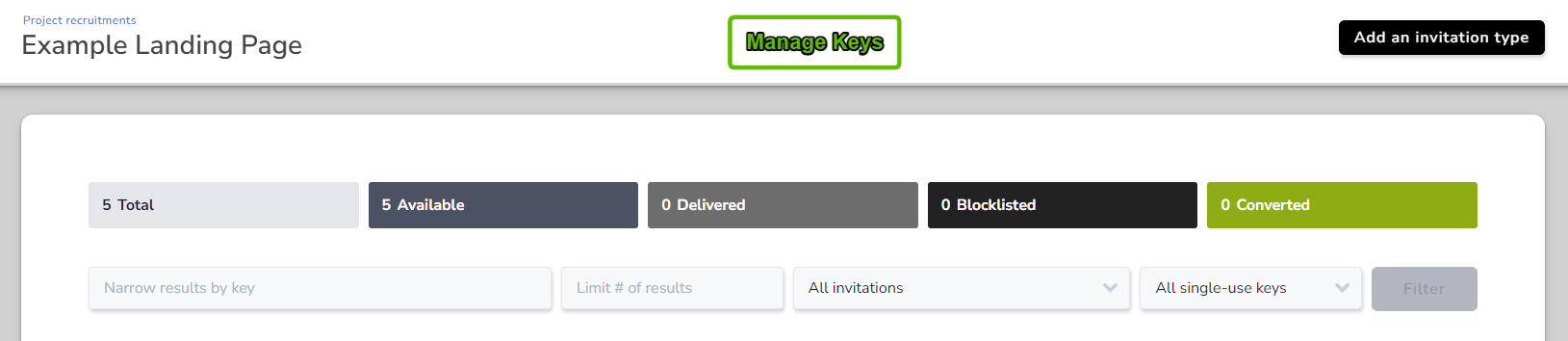Track invited users who haven't accepted their invitation yet
This article applies to Team and Legacy editions.
Centercode Recruiting consists of two major parts: Opportunities and Invitation Types . This article focuses on utilizing the functionality available within Pools to manage and nurture a list of candidates or moderate a set of consumable Keys (collectively referred to as Recruitment Pools). The intent of Recruitment Pools is to monitor and nurture your candidates, eventually converting them into beta testers in a manner that’s simple and straightforward for both parties.
Candidate Management UI
Accessing your Recruitment Pools starts with Recruiting Management. Your list of Opportunities and their Invitation Types allows you to quickly see the high-level status of your Recruiting efforts with a detailed dashboard. This page additionally allows you to drill into your Opportunities or Invitation Types by hovering over the Recruitment row and clicking Moderate Candidates or Moderate Keys, as well as clicking onto the Invitation Type used.
Moderating your candidates
All the candidates pooled within your Recruitment are shown on a dashboard that includes six statuses.
A Recruitment’s Pool Management dashboard includes the following six statuses:
- Total - the number of candidates within this Recruitment’s Pools.
- Emailed - the number of candidates emailed about this Recruitment.
- Clicked - the number of candidates who have clicked through an invitation, including emailed links. These users will show italicized.
- Not Interested - all candidates who clicked the “Not Interested?” link in the footer of an Recruiting email they’ve received.
- Blocklisted - candidates who have attempted to convert to full users, but were blocked by your Recruitment Limiting Filter.
- Converted - candidates who successfully joined through any Recruitment.
Your list of candidates is initially ordered alphabetically by email address. It can be reordered by clicking on the column titles shown below.
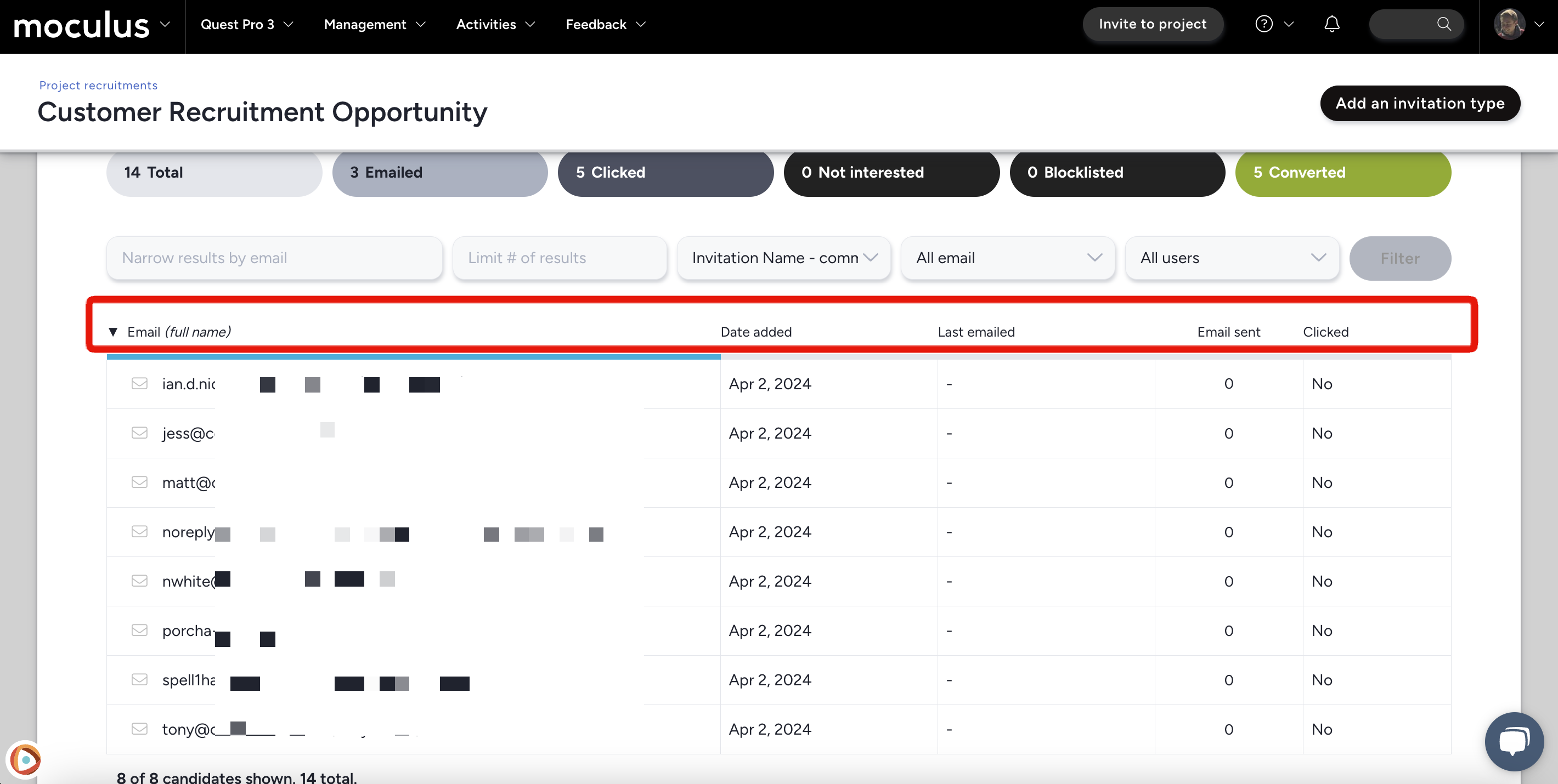
Further, candidates listed within this Recruitment can be filtered using a multitude of filtering options:
Candidates can be filtered using the following options (from left to right):
- Type to Narrow by Email filters candidates through matching text.
- Limit allows you to limit your results to the number entered in this field.
*Only numerical values will limit your results. - Invitation allows you to filter your candidates by specific Invitation.
- Last Emailed allows you to filter for candidates emailed within a given time frame.
- Candidate Status filters for candidates based on account status and allows you to randomize this list.
*Existing Users are those with established Community accounts.
*New Users are those whose email addresses are not associated with an existing Community account.
Finally, the Recruitment’s Candidate Management page includes options affecting all candidates present on the page. You can Email Candidates that match your current filters, Remove Candidates in bulk, and Download Email Addresses. Choosing to Download Email Addresses will generate an Excel spreadsheet in XLSX format.
Tracking your candidates and keeping up with your Recruitment Pool enables you to see when and how they were last interacted with. This will allow you to curate your candidate list, nurturing these potential testers through the Recruiting process.
Why are some invited users shaded grey?
Users listed in an Invitation Type Pool are in grey and italicized once they've clicked your invitation link within your emails, typically the "View this Recruitment" link.
Moderating keys
The Moderate Keys screen will look very similar to the above Moderate Candidates screen, but with a few “key” differences.
A Recruitment’s Key Management dashboard includes the following five statuses:
- Total - the number of Keys within this Recruitment’s Pools.
- Available - Keys that have not been used (Converted) or marked as Delivered.
- Delivered - Keys that have been marked as delivered.
- Blocklisted - Keys that have been consumed by candidates attempting to convert to full users, but were blocked by your Recruitment Limiting Filter.
- Converted - the number of Keys that were used by candidates to successfully join this Recruitment.
Keys can be filtered using the following options (from left to right):
- Type to Narrow by Key filters for keys through matching text.
- Limit limits your results to the number entered in this field.
*Only numerical values will limit your results. - Key Invitation Types defaults to All and filters your Keys by a chosen Invitation Type.
- Key Status filters for Available and Delivered Keys.
Notes
- Managing your Recruitment Pools is an integral step in successful candidate Recruiting. The ability to view and nurture your candidates will allow for low-friction conversions into your test.