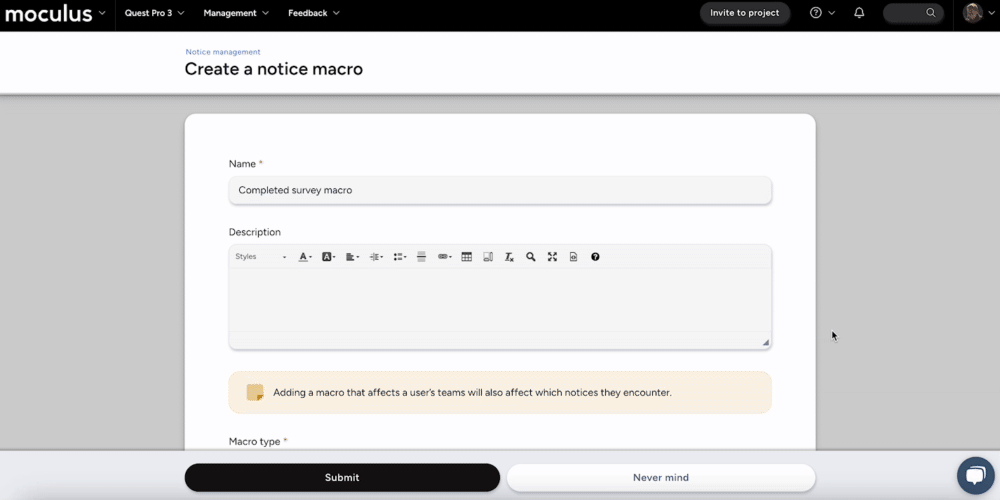Leveraging Notices, this article covers a commonly a requested scenario
This article applies to Team and Legacy editions.
In this example, we'll walk you through the step-by-step process to automatically email your Internal Team based on Qualification Survey completion.
You may adapt this article to perform any of your Macros upon user login for your unique scenarios. Replace the Qualification Survey criteria and Macro steps with your own needs.
Recommended reading:
Create Notice Macro:
From the Project Homepage:
- Click Management > Notices.
- Click the Create a notice macro at the top of the page.
- Give your Notice Macro a Name.
- Set the Macro Type, either Conditional or Static. (In this case, we'll select Conditional.)
- Ensure your Team access is set. This designates the team(s) you want your Notice Macro and Filter conditions to process on. Essentially, you're setting what team(s) you want to be auto-segmented.
The Conditional macro type allows you to set filter criteria for targeted users in order for this Notice Macro to execute.
For example, any user who completed their Qualification Survey
You'll now create a True Macro, which will execute your instructions based on users who match your above filter criteria. In this example, we'll email the Internal Team based on Qualification Survey completion.
- If desired, you can also create a False Macro, which is a set of instructions for those who do not meet your Notice Macro filter criteria.
To create your True Macro:
- Click the + sign next to True Macro.
- Set a name for this macro; something descriptive to indicate what it does is recommended.
- Select Send email, then Email additional users.
- Add email addresses of those who require 1 email per user who completes the Conditional Filter requirements (Qualification Survey Complete = Yes)
- Create an email template that you'd like your Internal Team to see for every user who completes the Qualification Survey.
- Once the email template is set and your Email Notice Macro is ready, click Submit below.
- Finally, click Submit at the bottom of the following page to save your Notice Macro.
Notes:
- Static macro type allows you to execute your Macro based on your selected teams (rather than the Conditional filter), in your Team Access block. An example use case for this would be to notify your Project Managers whenever a new user is added to a Participant team.
- Notice Macros are part of the Notice chain. Notice Macros will perform their action in the order that the Notice Macros are placed. Please see your Notice Management tool to re-order your Notices. For example, you'll want a Block Notice to occur after a Qualification Survey. That way, your survey will be available to be taken by your users, but they'll then be blocked from progressing further in order for their responses to be exported and analyzed. Having the Block occur before the survey would result in those users not having access to your survey.