Maximum upload size, upload errors, VPN issues, and more explained.
This article applies to All editions.
How do I upload files?
Admins can upload files for participants to access in most custom resources within Centercode. Every Form Element (question fields on Surveys, Feedback Forms, and Content) has an Attached Files field where you can drag and drop files or use the buttons. Link File refers to linking the file to an external source, similar to a hyperlink.

How do I upload videos?
Use the Media button and click Upload Media.
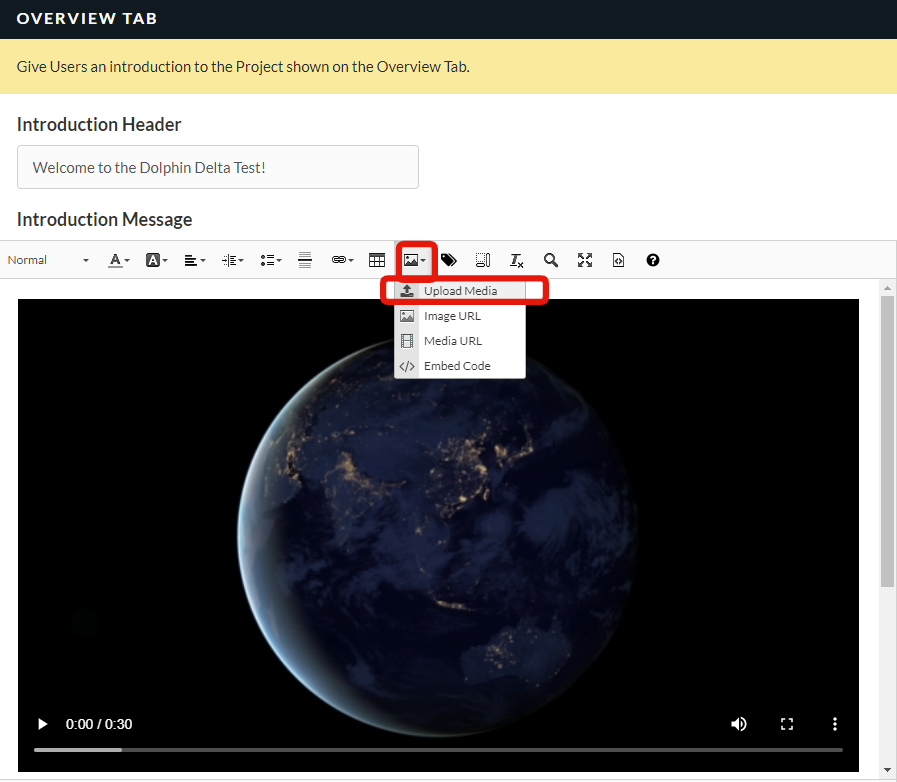
How do I upload videos over 20 MB?
You can host your video within Centercode, and then use the uploaded file's URL in the Media URL dropdown selection.
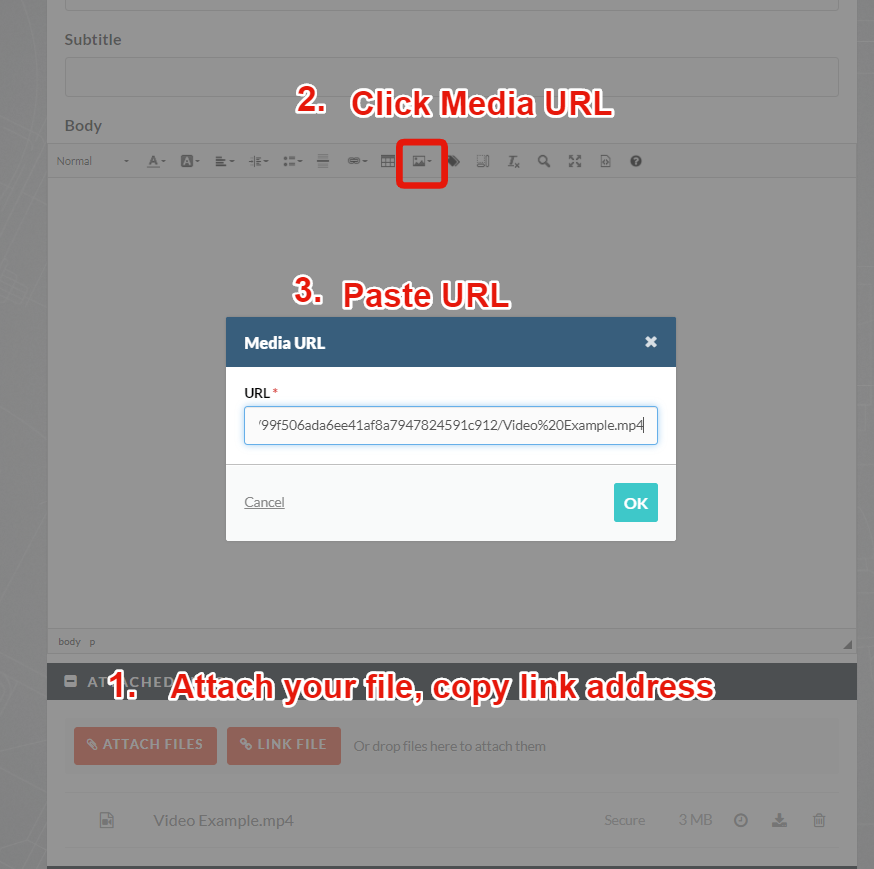
Where are files hosted in Centercode? How does access to uploaded files work?
Your Centercode implementation's files are hosted on Amazon Web Services / S3. Attempting to access/download/upload files from Centercode redirects to S3 to verify access. S3 then provides the incoming request token to your computer to grant access to download / upload the file.
When downloading videos, why am I getting "Failed - Forbidden" XML files instead?
This issue occurs when clicking on an attached video file within your Centercode implementation (which then opens the video in a new tab within your browser), watching the video, then attempting to download the video from the browser's video player.
While viewing the video, there's a time-limited authorization window where downloading is allowed. The time window is short due to security purposes. Once the time period is exceeded, you will receive a "Failed - Forbidden" message.
How should I download video files?
When files are attached to your Feedback Form, you can click the file's Download button. You may also right-click the file, then select "Save link as..."

When files are attached in Feedback comments, you must right-click the file, then select "Save link as..."
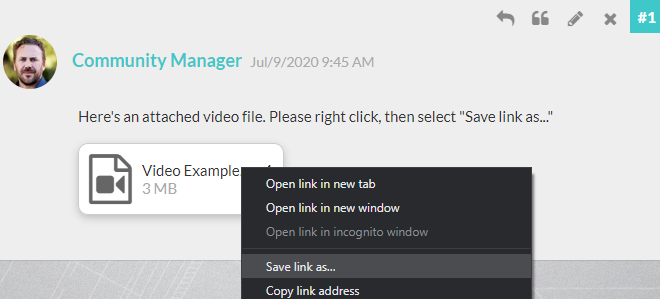
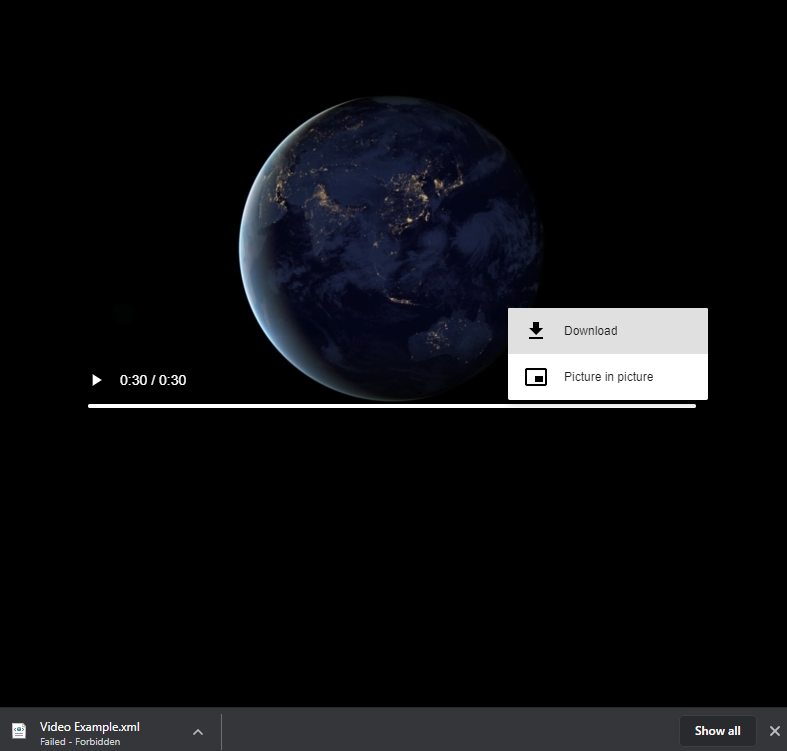
"Upload Error Occurred" / I can't access files on Centercode - what should I do?
If the files you're attempting to upload are in a common format and you're experiencing the "Upload Error Occurred" message, this typically indicates that your VPN or other security device is rejecting the request for violating a VPN or infrastructure rule. This is often resolved by disconnecting your VPN and re-uploading your files.

I'm not allowed to work without being connected to VPN. What should I do?
To be able to access files while on your VPN or security device, you'll need to reach out to your company's IT to apply any changes to your VPN, typically involving whitelisting Centercode's S3 file bucket.
To find the base S3 bucket URL to whitelist from your Centercode implementation:
- Right-click on the background and select Inspect
- Click the Network Tab
- Outside of the Network tab, refresh the page
- Back in the Network tab, click any red items or image files (jpg, png, etc)
- Copy the URL up until you see your Centercode implementation's URL
- Provide the URL to your IT to whitelist. For example, https://s3.us-west-2.amazonaws.com/files-<your URL>/*
- Include the asterisk - that indicates to your IT that portion is the wildcard - meaning "everything thereafter" is also meant to be whitelisted
- Click here to view a short video of the above steps
Alternatively, you copy the link address from a file to reach step 5 above.
From your Centercode implementation:
- Right click on a file or image
- Select Copy link address
- Paste the link address and remove the portion until you see your URL. For example, https://s3.us-west-2.amazonaws.com/files-<your URL>/*
- Include the asterisk - that indicates to your IT that portion is the wildcard - meaning "everything thereafter" is also meant to be whitelisted
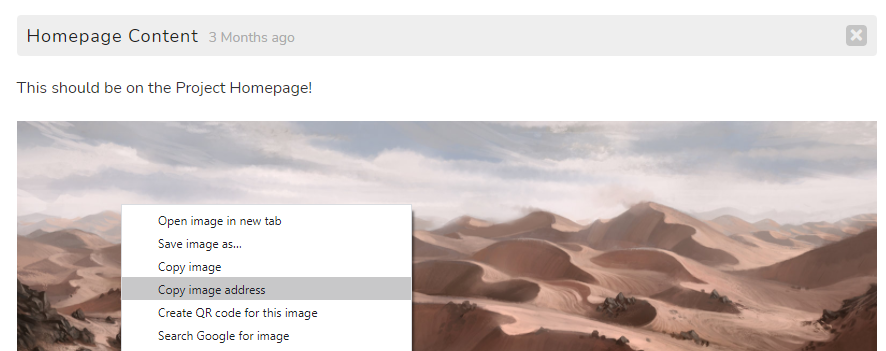
What's the maximum file size that users and admins can upload to Centercode?
5 GB is the maximum file size for a single file upload.
How can I upload files larger than 5 GB?
Configuring and connecting an SFTP to your Centercode implementation can allow you to upload files larger than 5 GB. You can also implement Release Automation via API through Enhanced Integrations.
How can files in public feedback be private?
You can toggle the File Attachment element on your Feedback Form (Issues, Ideas, Praise, etc) as a Personal Data field. This ensures that only Internal Members, Project Managers, and the original submitter are able to access attached files from your participants
My users report that they've attempted to upload files but it doesn't show up
The progress bar indicates the file upload progress. Once 100% is met, that file needs additional time to be attached. Depending on the size of the file, attaching the file may take longer to complete. While this is often reported by participants, admins may also also encounter this.
Relate
