Guide to configuring SFTP upload access
Upload files greater than 5 GB, bypass tricky network conditions, attach files via the Release API feature
This article applies to Team and Legacy editions.
The Centercode platform has a 5GB upload limit on files uploaded locally. By utilizing SFTP, you're able to provide files to your users larger than 5 GB. However, we recommend files exceeding this size be split or compressed to ensure users will be able to download and access them.
Once you've setup SFTP and have added files, you're able to utilize Centercode's Release API. This allows external systems to create and administrate new Releases for your testers.
Note that while Centercode’s SFTP functionality is intended to be approachable by a Customer Validation Professional, you might need to enlist help from an internal technical resource.
How Centercode SFTP Works
Centercode allows administrators to attach large files (up to 5 GB) to the Content and Releases tool directly through the platform interface. This is intended to simplify the process of distributing builds and other software.
When network conditions (firewalls, policies, etc.) or files exceeding 5 GB prohibit the transfer of large files over HTTPS (your Centercode implementation), Centercode can provide access to upload files directly to your implementation’s infrastructure, also known as your "Bucket Files".
Utilizing SFTP upload requires an SFTP server to be linked to your Centercode implementation. For Windows users, please use this Microsoft guide. It describes how how to generate your SSH keys using ssh-keygen or PuTTY. If you don't have one of these tools, follow this guide's links to obtain PuTTY.
After creating generating your Public/Private Key pair, please follow the below information:
- Send your Public key for OpenSSH authorized_keys file to Centercode Support (help@centercode.com)
- Centercode Support will return a username
- Add the received username to your SFTP program (we recommend FileZilla):
- Protocol: SFTP - SSH File Transfer Protocol
- Host: ftp.centercode.com
- Port: 22 (or can be left blank - 22 is default)
- Logon Type: Key file
- User: <Centercode support supplied> (Note: Not your Centercode Platform login)
- Key file: <Private key file generated above>
If you're using FileZilla, you will find this field in File > Site Manager: 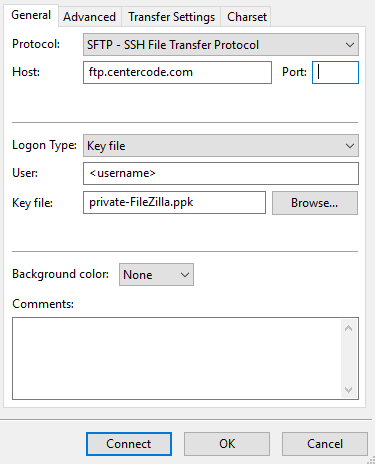
Uploading Files
- After connecting, your path on the remote site is /files-<your Centercode implementation URL>/FTP/
- Upload your file into the root of FTP/, if you move up a path, it will require a re-connection
- Create or modify a Resource within Centercode and scroll down to Bucket Files
- Select your file and click Move File
- Submit the Resource
Important Note
Your end-users’ systems are responsible for downloading your files. Users’ network conditions, location, speeds, and firewalls greatly affect the download experience. Some users may download your 5+ GB file in minutes, while it may take many hours for others. The following are possible factors your end-users may experience when attempting to download large files hosted within your Centercode implementation:
- Browsers may cancel downloads if they cannot be completed within a timeframe. Depending on browser, timeouts may range from 5 minutes to 30 minutes by default.
- Users may be automatically logged out of your Centercode portal due to inactivity. Timeouts are set to 30 minutes by default.
If you're looking to implement Release Automation via API, click here.
Notes
- File upload size is 5 terabytes and a 75 character limit on file names
- Uploading files through SFTP in Centercode is intended to be handled by Project Managers, although the management of their SFTP user account is entirely up to them. You should keep the credentials for SFTP private. There is no link between your Centercode user account and SFTP user account.
- SFTP is not available to end-users for attaching files to Forums, Feedback Types, or elsewhere.
- AWS transfer to SFTP