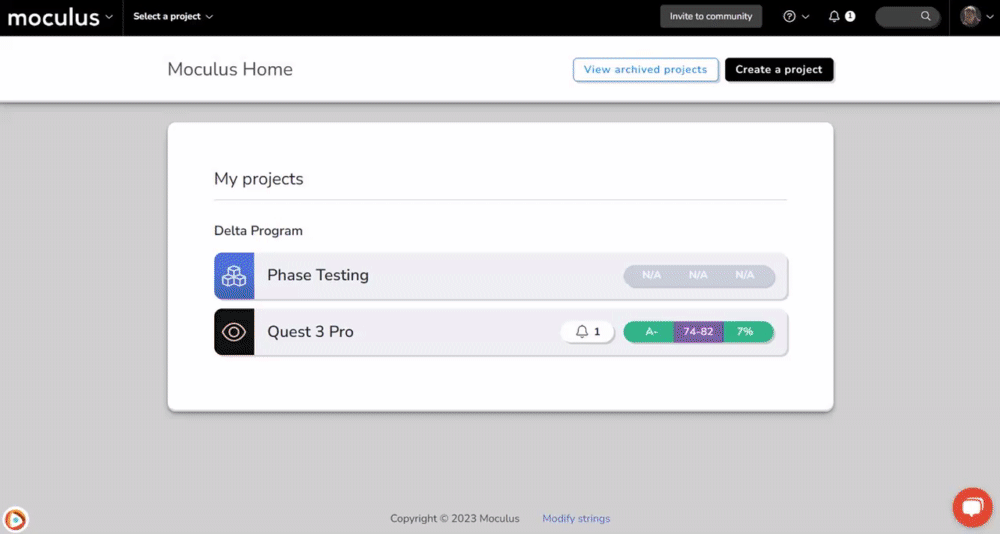How to integrate Centercode with Slack
Broaden the visibility and impact of your program by sending Centercode feedback to Slack
This article applies to Pro, Team, and Legacy editions.
Note: that while Centercode’s integration features are intended to be approachable by a Centercode Program Manager, you might need to enlist help from an internal technical resource and refer to our vocabulary and troubleshooting documentation.
Centercode’s first-class Slack integration is designed to connect your Centercode feedback types to the Slack workspace of your choice. Once connected via the simple interface, feedback submitted within your Centercode projects will be posted to Slack for your team’s awareness and collaboration.
Requesting the Connection to Slack
Before you begin, depending on the access control settings of your Slack Team or Workspace, your connection may need approval by another member of your organization. This integration helps with that step, and we’ll cover that later. If you’re the Workspace administrator or already have approval permission within Slack, this process will be a little quicker for you. To kick things off, you’ll configure the Slack integration through the integration center.
From the community home:
- Click the Community menu
- Select Community configuration
- Click Integration Center
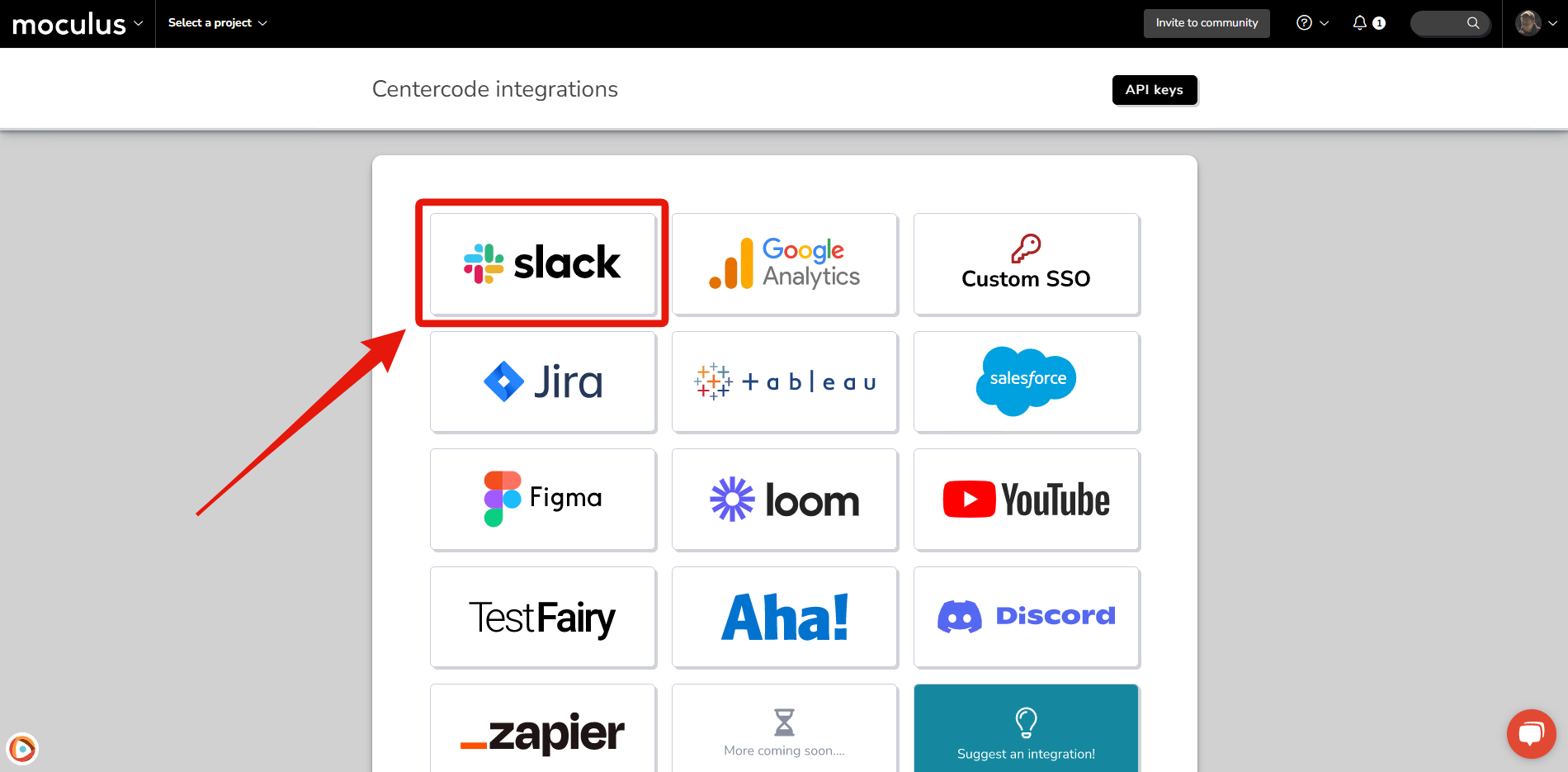
- Under Step 1, click the Connect Slack button
- Make sure the Slack Workspace you want to connect is selected
- To change your workspace, click the dropdown in the top right corner
- On the Request to install page:
- If approval of the app connection is needed, add an appropriate message to contextualize your request to your Slack App Manager, and click Submit. You’ll receive a Slack message indicating that your request has been sent.

- If you already have approval to connect the Centercode App, simply click Allow and jump to Adding the Centercode app to Slack below
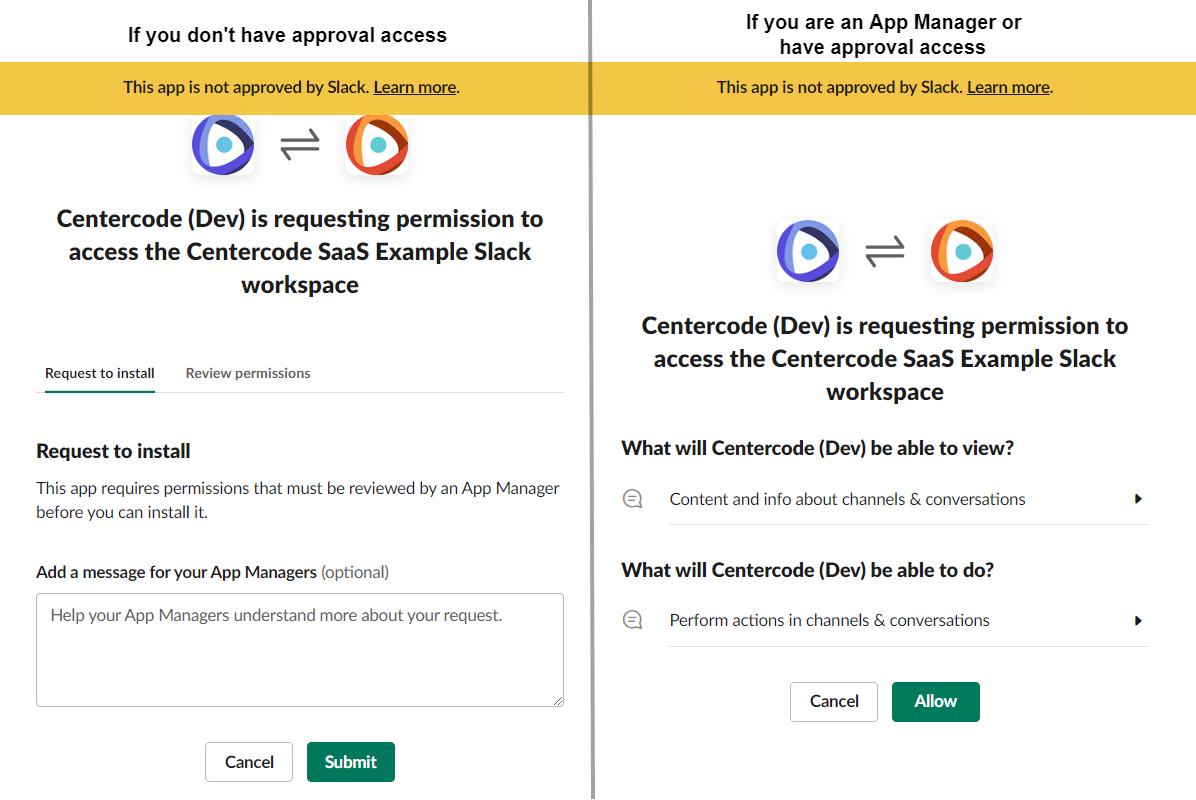
- If approval of the app connection is needed, add an appropriate message to contextualize your request to your Slack App Manager, and click Submit. You’ll receive a Slack message indicating that your request has been sent.
Approving & Adding the Connection to Slack
If approval of the app connection is required, a Slack message will be sent to the App Manager of your workspace. The message (shown below) describes the app and allows the App Manager to simply click Approve for Workspace to proceed.
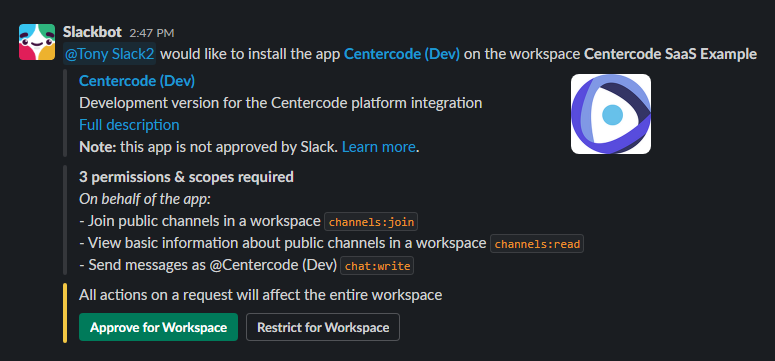
Once the App Manager has approved the request, the “Request sent” message you received is updated with a Go to the App Directory button.
Click the button to access your Slack App Directory and the Centercode App management settings. Click the Add to Slack button. You’ll be taken back to this article for final steps.
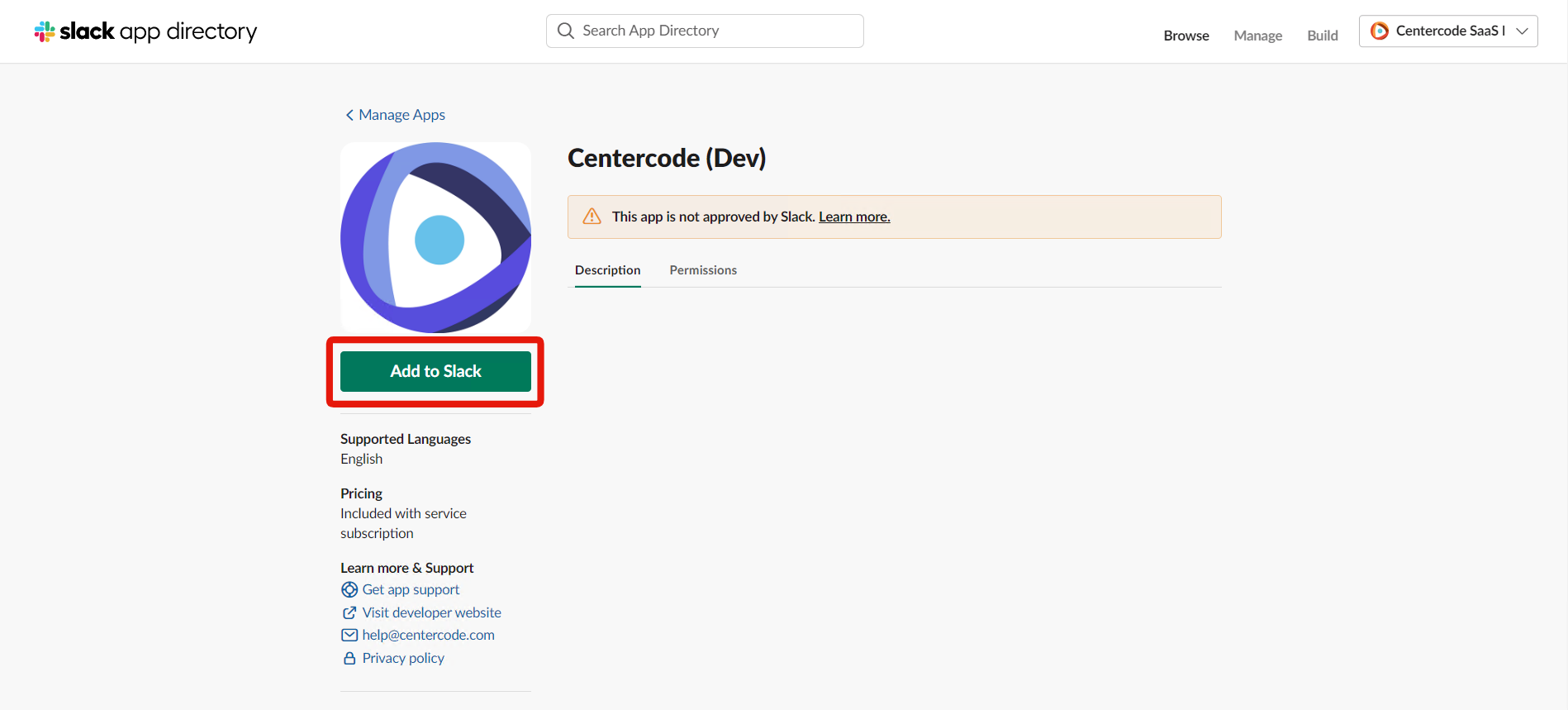
Finishing the configuration
Now we just need to finalize the connection and make the last necessary configuration tweaks. From the community home:
- Navigate back to the Slack integration page within your Centercode integration center and repeat Steps 1 through 3. At this point, you should see the Allow dialogue from Step 4b.
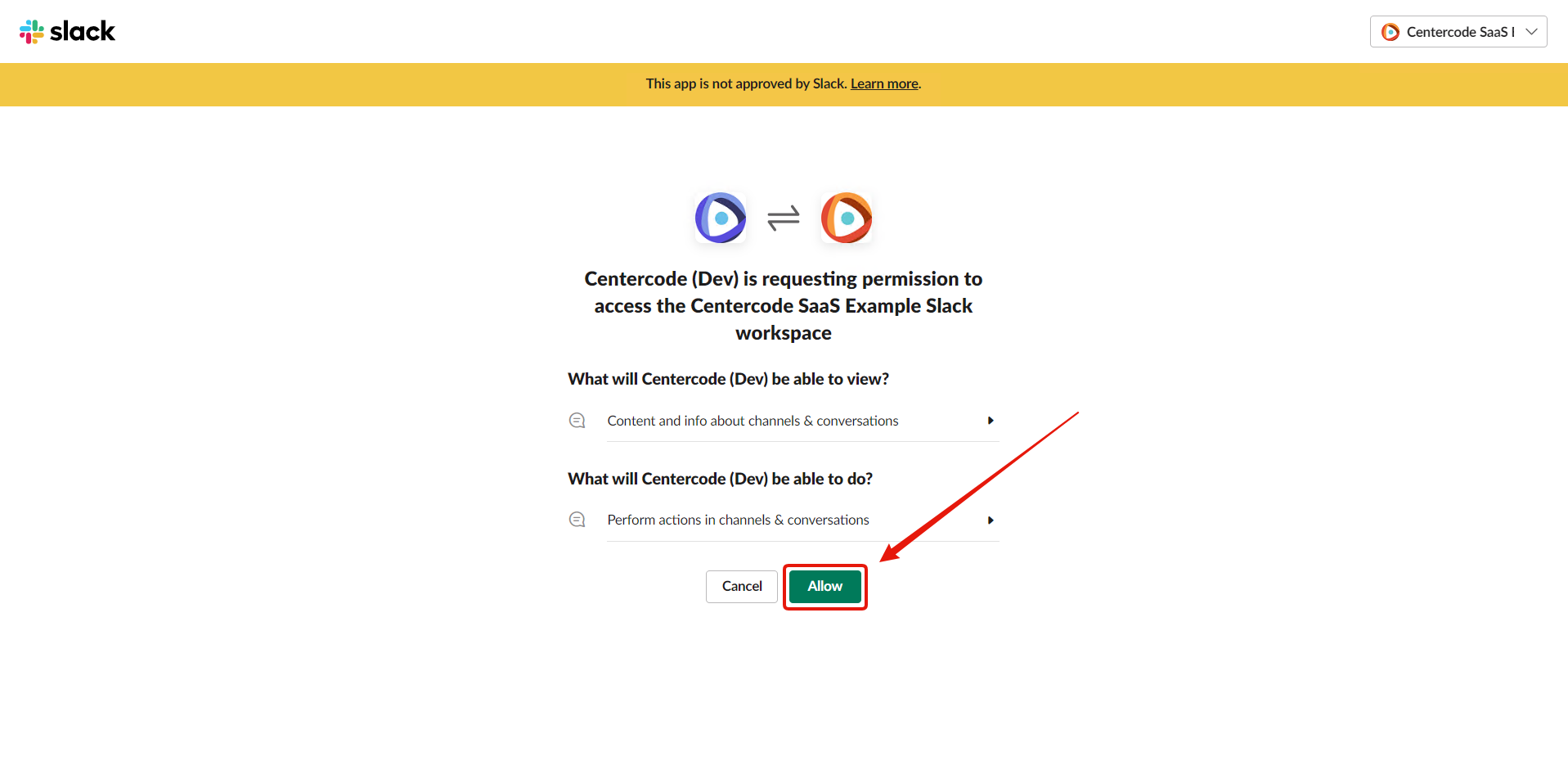
- Click Allow to confirm the connection to Slack
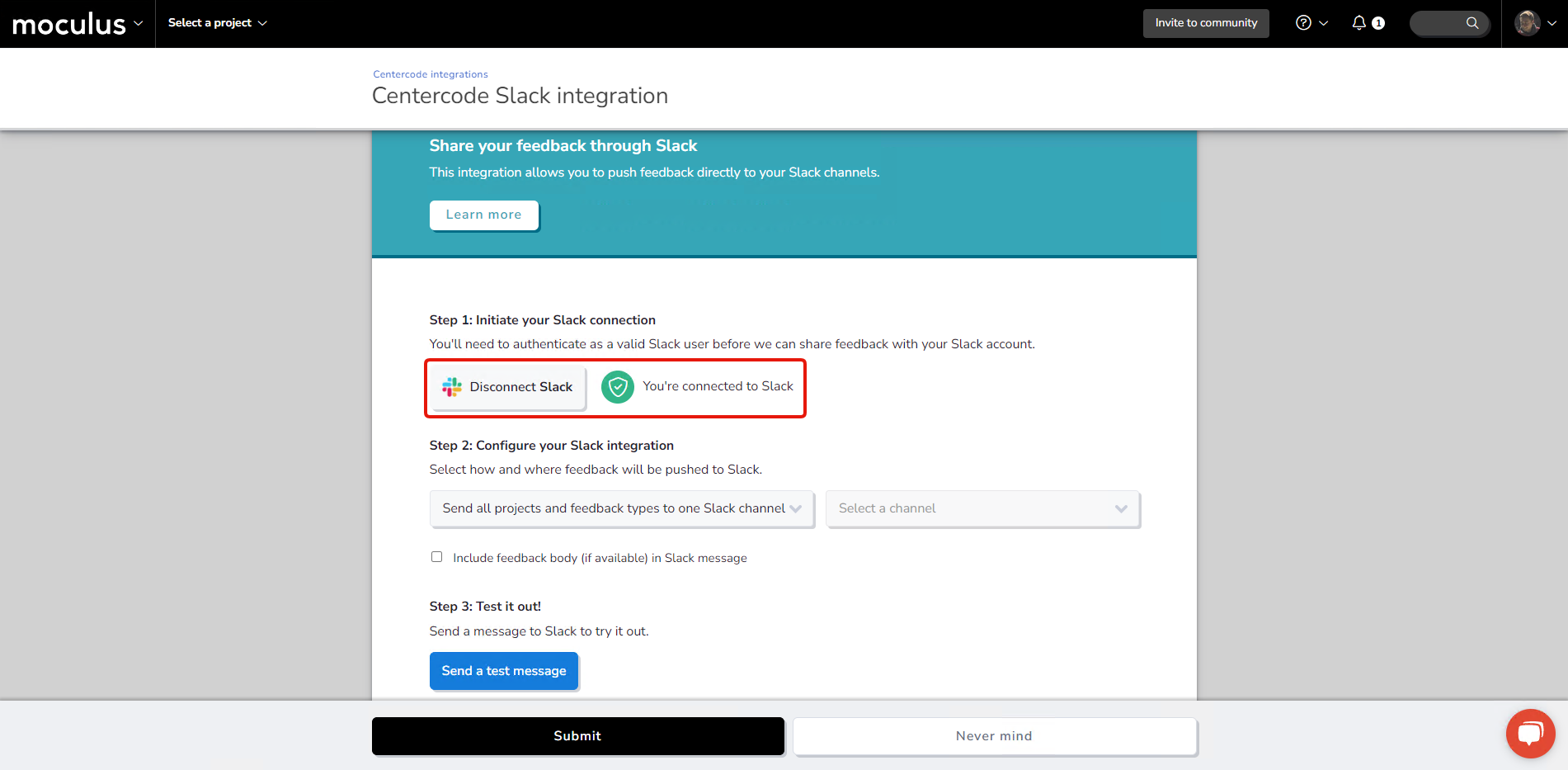
- Select how and where you want Centercode feedback to be pushed to slack using the Configure your Slack integration dropdown
- Send all projects and feedback to one Slack channel: The simplest option, all feedback in all projects are pushed to the same Slack channel.
- Project managers select the channel per feedback type: Higher-end licenses can allow project managers to choose specific Slack channels for their projects’ feedback on a type-by-type basis (see below)
- (Optional) To verify that everything’s connected and working as expected, select a channel under the Test it out! heading and click Send a test message. You should see something like this (or if you checked the Include feedback body option, like this) in the channel selected:
- Make sure to click Submit to save your configuration.
You’ve successfully connected your Centercode feedback to Slack
Setting up your Slack integration for each feedback type
Once you've selected the "Project Managers select the channel per feedback type" option in your overall Slack configuration you'll need to configure each individual feedback type in each project which you would like to send notifications to Slack.
From within a project:
- Click Management > Project configuration > Feedback types
- Hover over the cell of the feedback type you would like to configure, and click Modify
- Click Feedback collaboration
- Scroll down and locate the Set up your Slack integration section
- Select the desired Slack channel from the dropdown menu
- Submit your changes to your Feedback collaboration settings
Note: These settings are on a per feedback type basis and will need to be configured individually within each project and feedback type.
Notes & Troubleshooting
What if I have more than one Centercode site and want to integrate them all?
At this time, our Slack integration supports connecting a Slack Workspace to a single Centercode site. While it's possible to consolidate your feedback from multiple Centercode sites into one Slack Enterprise Grid (your Slack administrator should know what this means), be advised that if you disconnect one Centercode site from Slack (thereby revoking access to your Slack Workspace), it will disconnect all of your Centercode sites.
Why can't I find the Slack channel I want to send feedback to in the dropdown?
Centercode can only access public Slack channels, so ensure that the Slack channel you are trying to locate is not set as a private channel.
Why isn’t my description being pulled through? I am not seeing my ticket description in Slack.
You may need to ensure that you have selected the following check box on your text entry elements on your feedback form:
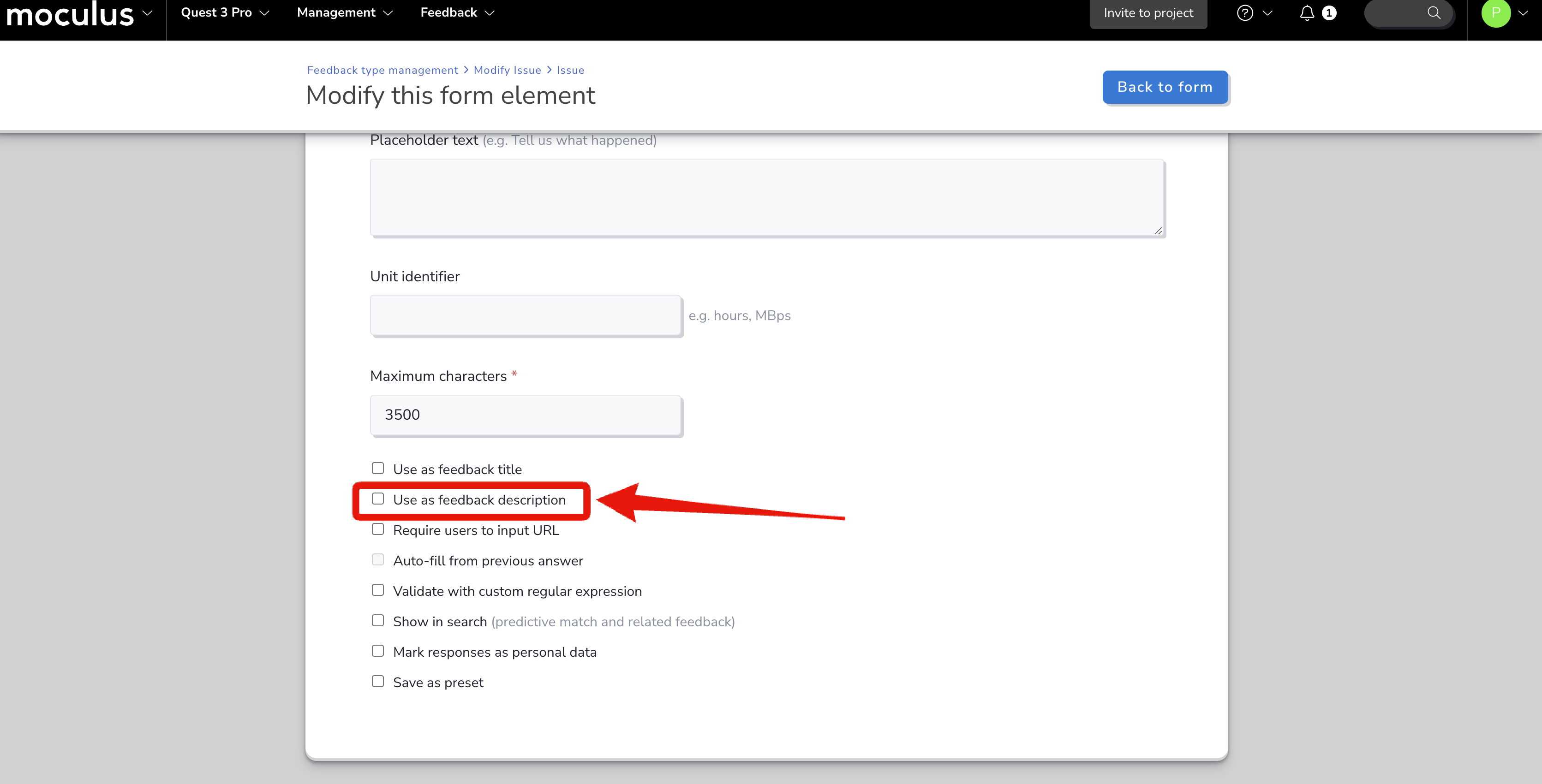
Without this check box selected, your Slack integration will not know which text entry element to display as the description.