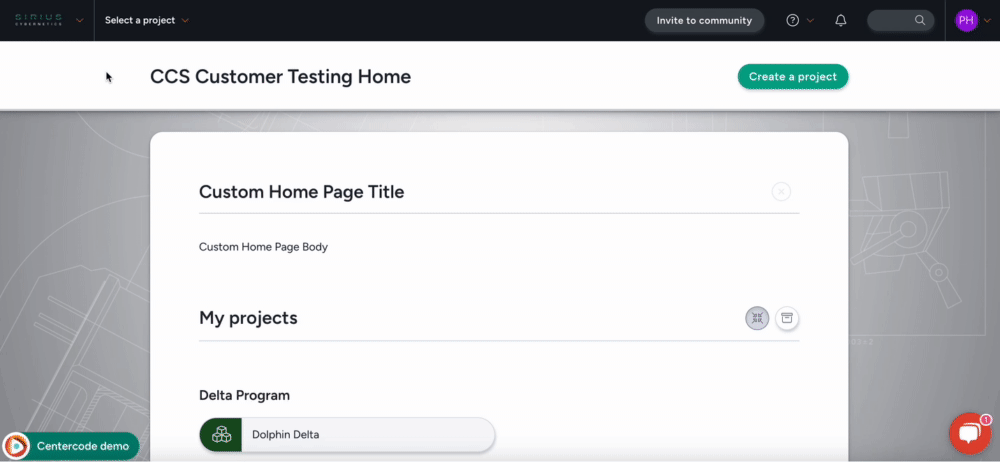Restrict site access by country or IP address
This article applies to All editions.
Within your Centercode implementation, you have the option to create a Trade Compliance for your Community. What this allows you to do is set a region or IP as being blocked from accessing your portal, as well as customize the message that displays when someone tries to access your page from a blocked IP address or country.
From the navigation menu- Click the Community logo > Community configuration > Trade compliance
- Double-click to move any desired countries from the Allowed list to the Blocked list
- Enter any desired IPs or IP ranges and Add them as either a Block or Exception
- Set the Block response as desired, to either redirect or display a custom message
- Click the Submit button at the bottom of the page when satisfied
You have successfully set up Trade Compliance.
Requirements
- Enterprise Centercode License
Notes
- IPs or Regions blocked from accessing your Community supersede any individual Project level IP or Region blocks. Individual Projects can block additional IPs or Regions, however.
- Trade Compliance specifically blocks via IPs. This means that it is not tied to our Geographic settings or a users locale selections on their Personal Account settings or any kind of custom User Profile location field. For example, Trade Compliance could be blocking IPs from Canada for your Community, but Users would still be allowed in if they choose to say they are from Canada on their Personal Account page or a custom location field on a User Profile.
- If you would like to block users that select a certain location or locations from either the Personal Account page or a custom location field on a User Profile, this can be accomplished via a Notice Macro, New Community Team, and Block Notice. The Notice Macro can be configured to filter on the desired field(s) and move users who select an inappropriate Country to a new Team. This Team could then have a Content set as a Block Notice to bar those Users from accessing the system. For more information on configuring a Notice Macro, see the following article here