How Do I Create, Modify, or Remove a User Profile?
User Profiles are initial surveys given at the community level upon being onboarded. They are designed to gather general information about each user, such as gender and location.
This article applies to Team and Legacy editions.
A user profile is typically designed to collect personal or demographic data from your community users. This data can then be used to generate reports, filters/views, or manipulated to categorize users or track specific user details. The data is also generally used to find information about users that would qualify them to take part in specific projects.
- Learn more about building a form in Centercode here!
Accessing User Profiles
-
Click the Community logo in the top-left navigation menu
-
Click Community management
-
Select User profiles
Create a User Profile:
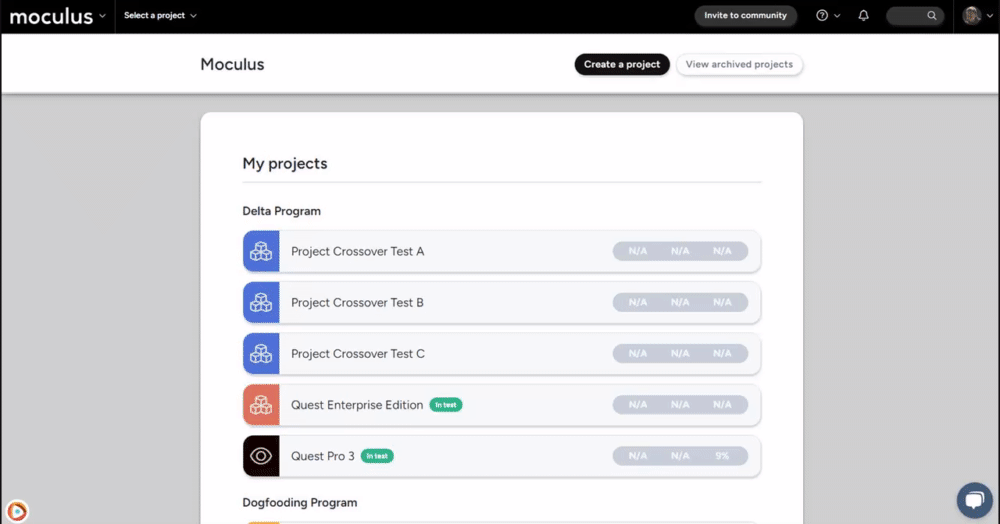
- Click the Create a user profile link at the top of the page.
- Add a Title, assign the profile to a Group, set Team access, and select any options you'd like in the Customize section.
- Customize Options
Set team access by individual element:Enable the ability to set access/visibility to each form element by team (vs. setting access to the whole form).Run macro on submit:Execute a macro when the profile is submitted by the user.Save as template:Save the existing profile so it can be cloned during the creation of an additional user profile.
- Customize Options
- Click the Next button at the bottom of the page.
- Select the desired Element type and then fill in the settings for that element.
- Click the Submit button at the bottom of the page to confirm.
- Repeat steps 4-5 until you have added all desired elements.
- Click the Return to form button when satisfied to complete the process of adding Elements and return to the form.
- Click the Publish button at the bottom of the page.
You have successfully created a user profile.
Modify a User Profile:
- Click the desired User profile to edit form elements.
- Mouse over the element you'd like to change and click the Modify (pencil) button.
- Make desired changes, then click Submit.
You have successfully modified a user profile.
Note: From the user profile management page, mouse over the User Profile and click the Modify (Pencil icon) to make changes to the Group, Title, Team access, and Customize options.Remove a User Profile:

- Hover over the desired user profile and click the Archive button to archive the profile.
- Click View archive in the upper right.
- Hover over the table cell of the desired user profile and click the Remove (X) button.
- Click Yes when asked if you'd like to remove this item to confirm the removal.
You have successfully removed a user profile.
Step 1 is only necessary if the user profile is active, an inactive profile can be deleted directly from the User Profile Archive.
Create a User Profile Group
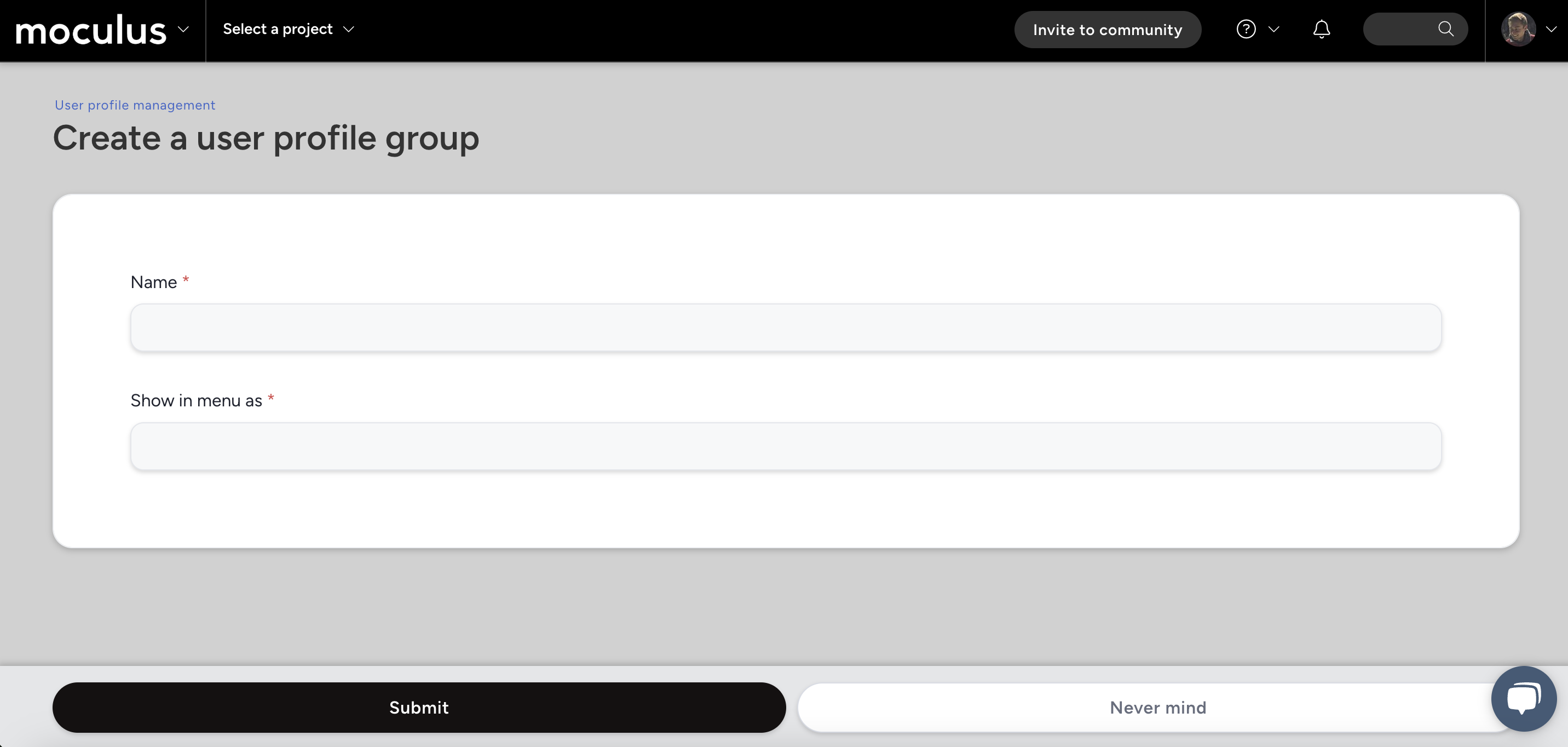
A user profile group is a category for organizing multiple profiles under one section in the User profiles menu. This helps admins manage different types of profiles (e.g., "Demographics," "Testing Equipment").
- From the User profile management page, click the Create a user profile group button at the top of the page to get started.
- Give the group a name and define how it will show up in the menu.
- Click Submit
- To assign a user profile to a group, mouse over the user profile, click the Modify (pencil icon) and select a the appropriate option from the Group drop-down.
Requirements
- Manage community role
Notes
- Once created and active, end-users who have access to submit the user profile will be able to complete their user profile automatically using the form that you built above!