This article applies to Team and Legacy editions.
Note that while Centercode’s integration features are intended to be approachable by a Customer Validation Professional, you might need to enlist help from an internal technical resource and refer to our vocabulary and troubleshooting documentation .
Through Enhanced Integrations, Centercode's Data Packages offer the ability to create and share custom datasets for consumption by third-party systems. This is perfect for injecting bulk data into systems like Tableau, Domo, or Google Sheets to take advantage of their extensive analysis and visualization capabilities. Leveraging the Centercode Reporting engine, data updates can even be set to auto-refresh at regular intervals.
The principles included in this guide apply to any API-capable "business intelligence" endpoint or third-party system that has the ability to connect to API endpoints for data consumption. In this example, we’ll be providing report data to Tableau using Tableau's Centercode Data Connector.
In this guide, you will:
- Create (or identify) an API Key in Centercode
- Create a Data Package Report in Centercode
- Connect your report’s API Endpoint to your third-party system in Tableau
In order to configure both sides of this integration, you will need:
- Access to an existing API Key or Community Manager access to create a new one
- Project Manager access in the project of your choice (or your project template)
- Appropriate access to Tableau or assistance from a Tableau Administrator
-
Preparing Centercode to create data packages
1. Creating an API Key
From the Centercode side, the first step in any API integration is to ensure that you have an API Key available within your Centercode Community. While this integration doesn’t use an API key, your integration features won’t be visible unless one is available.
If necessary, create a Community API Key by following the steps outlined here.
-
2. Creating a Data Package Report
All Report creation is done on a single page and shows your data in real-time. You’ll create a custom dataset to be placed in your third-party system.
From your Community or Project Reporting:
- Click Add Report Element
- Select Datasource from Feedback, User, or Project Elements
- Select your Data, adding any relevant fields via the Add to view button
- (optional) Add a Filter to narrow the results to specific criteria
- Select the Data packages report style
- (optional) Set a custom Key to identify this report
- (optional) Add Notes, and/or Usage Instructions
- Select a Return Format
JSON formatted content is required for Tableau
CSV formatted content is great for Google Sheets - Select the appropriate Community API key
- Copy / Save the API Endpoint URL to be used by your external system
- Save this report element to an existing or new report to make the Data Package available via integrations (needed in Section 3 below)
You’ve just created your Data Packages API Endpoint.
3. Connecting your data package endpoint to other systems
From your Tableau instance:
- Click Web data connector from the left-hand menu
- Enter the full URL for your Centercode Platform, followed by “/global/reporting/tableau/web-data-connector.html”
eg: https://test.centercode.com/global/reporting/tableau/web-data-connector.html - Enter an appropriate Connection name
- Enter an appropriate Table name
- Enter Data Package API Endpoint from step 2.12 above
- Click Load data package
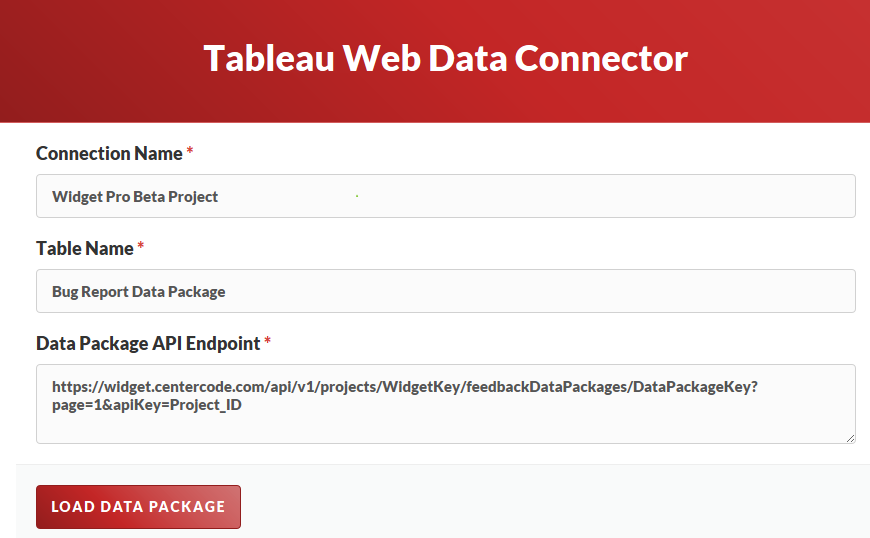
Congratulations! You’ve added your data to Tableau.
Notes
- With the appropriate refresh interval settings on the report containing your Data Package, the data available to Tableau can be kept consistently "fresh" - refreshing Tableau will pull the current data contained in your Centercode Report
- For Google Sheets, select the CSV Return Format to import your custom Data Package into a spreadsheet using this formula:
=IMPORTDATA (“<your Data Package generated URL>”)
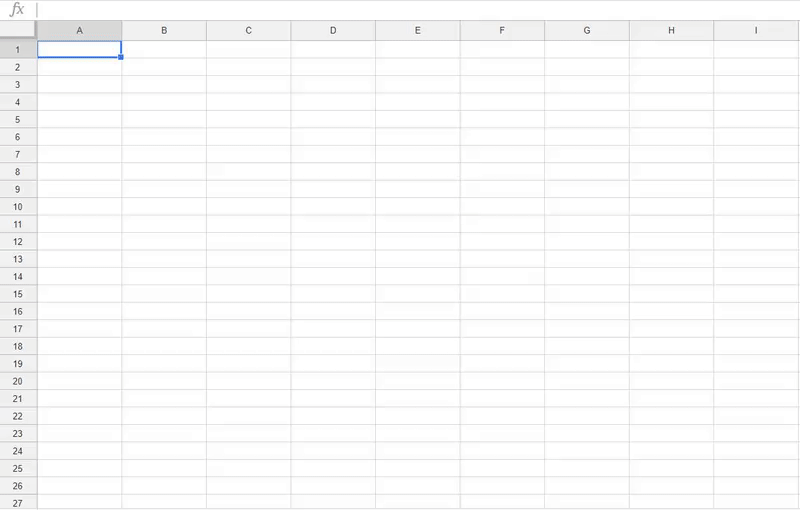
- Once integrated, if date/time data is displayed as a numeric value, you’ll need to change that column format from Numeric to Date (screenshot )
- Customized data will be overwritten with the Data Package when refreshed. When using Google Sheets (or similar), we recommend maintaining a tab for raw data and another for formatted data
- Notes and Usage Instructions allow you to provide guidance to those who use the Data Package endpoint you've created
