Copy Surveys, Content, and Releases across projects
This article applies to Pro, Team, and Legacy editions.
The Centercode platform has the ability to globally clone Surveys, Content, and Releases from one Project into another. Project Managers essentially have the option to completely recreate these resources, present within identified templates, in any of their projects with just a few clicks. Check out the guide below to learn more!
Before we begin...
When cloning Surveys, Content, and Releases, you'll find that you have two options:
- Cloning a resource within the same project
- Cloning a resource from one project into another project
Both options are simple and require the same steps, but cloning a resource across Projects requires (IMPORTANT) one extra step:
Verify the Project containing the resource to be cloned is set as a Global or Program template. To set a Project as a Project template, follow the video guide below:
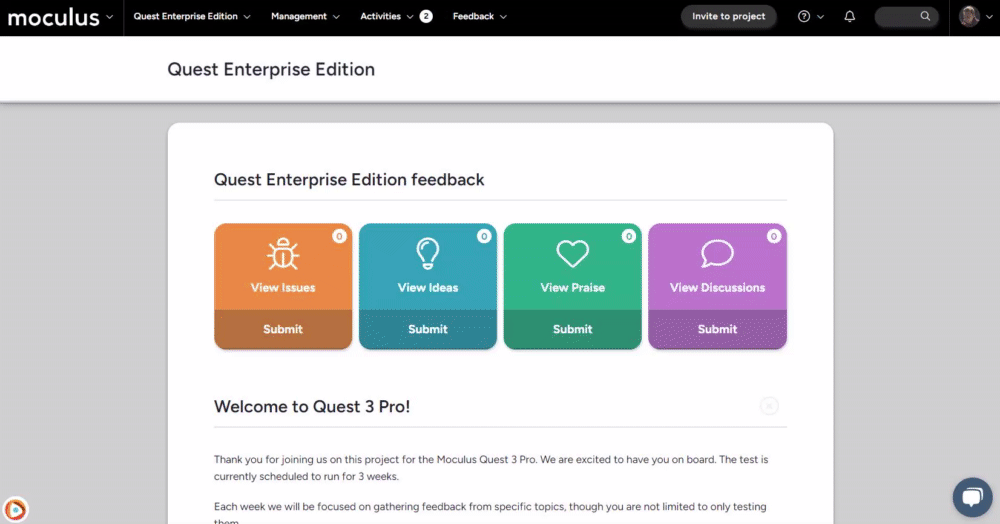
Cloning Resources
Cloning a Survey, a piece of Content, or a Release begins with navigating into that particular resource's management page and creating a new resource. To do this, follow the steps below:
- Click on Management in the upper navigation bar
- Click on the Surveys, Content, or Releases tool in the main body area
- Create a new Resource by...
- Clicking "Create a Survey" if in Survey Management
- Clicking the "+" when hovering over a Content type if in Content Management
- Clicking the "+" when hovering over a Release type if in Release Management
During the creation process, you will see "Template Source" at the top of your screen. This is a drop down menu that will allow you to choose your template source, or the area in which your desired Survey, Content, or Release lives (your current project, the Community level, or another project).
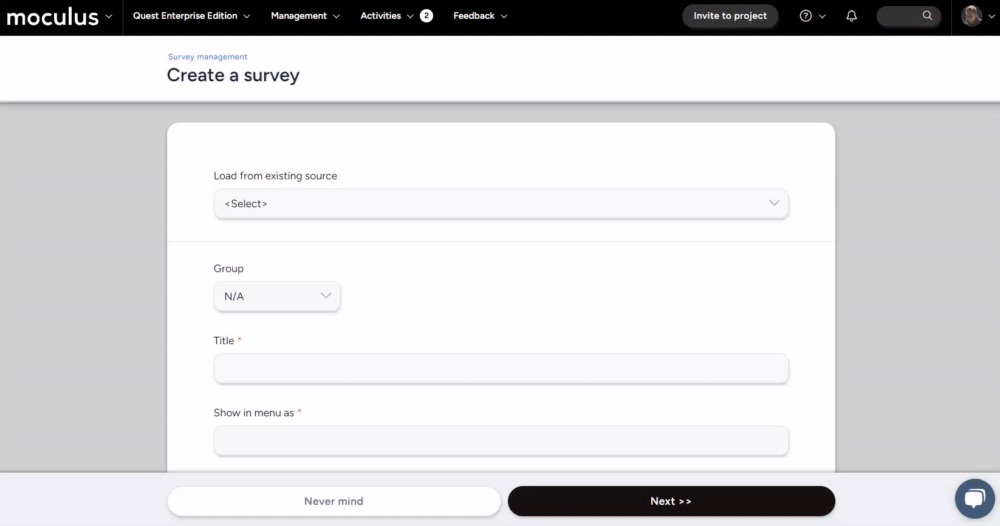
Once you've chosen your Template Source, you can then view all of the Active and Inactive resources available in the Template Source.
From there, select your desired template and the survey, content, or release will populate on the page. Take a moment to adjust small items such as the title, body, or existing form elements (if a Survey) of your new resource to fit your needs.
Active surveys, Inactive surveys, and Incomplete surveys
- "Active Surveys" refers to Surveys that are currently live. They have been activated but not been Archived.
- "Inactive Surveys" refers to Surveys that had been activated and sent to the Archive.
- "Incomplete Surveys" refers to Surveys that were created, but not selected to be activated. The "Activate Survey" button is located at the bottom of the Survey's form. This will be seen as you're building out the Survey's form. This will be seen as you're building out the Survey's form.
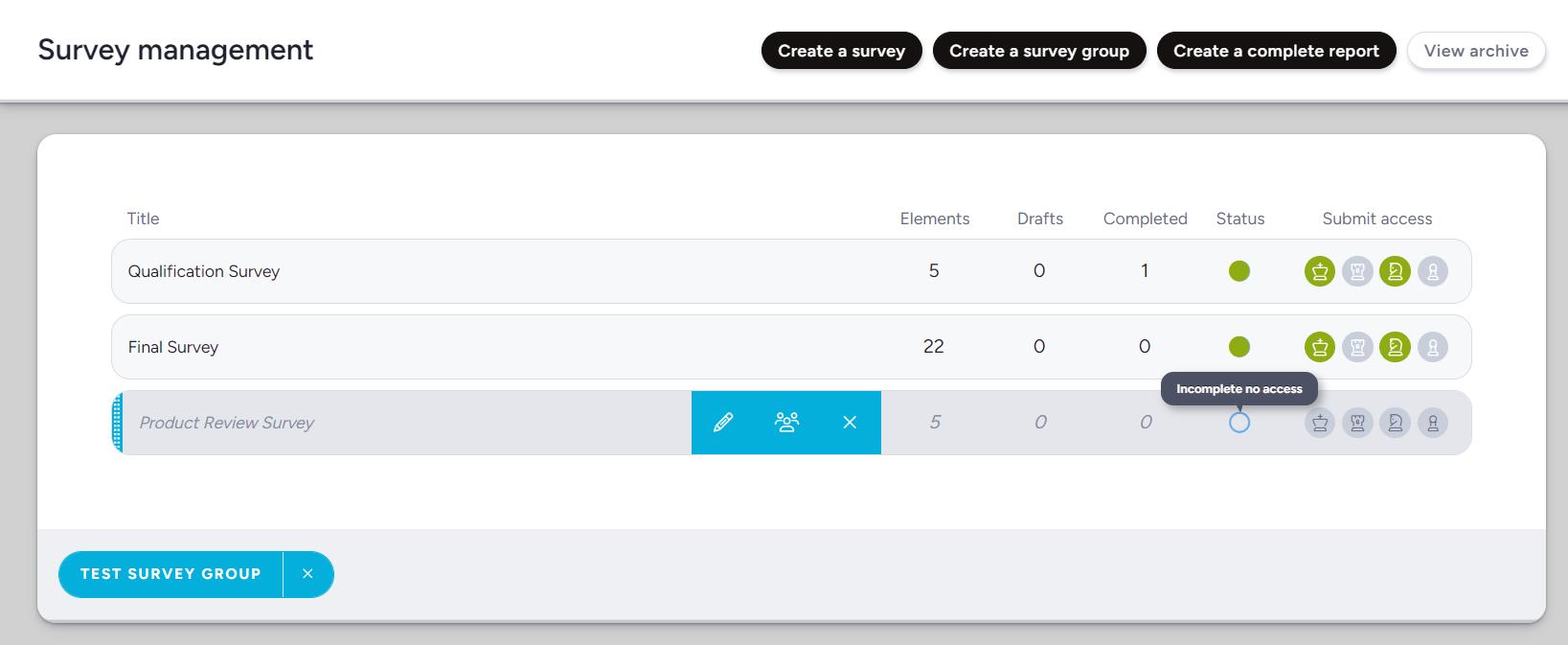
Important Notes:
- Feedback Types are not able to be cloned from one project to another.
- Surveys have been activated previously. Surveys that have not been activated indicates that it in an incomplete status, making it ineligible to be cloned even if the Project is designated as a Template.
- Cloned resources do not include Attached Files, Distributed Values, Availability, or Team Access. These must be set manually before submitting your freshly cloned resource.
- Content and Releases existing within the same project can also be cloned from their respective management pages by hovering over the resource you'd like to clone and clicking on the "Clone" icon as seen here.
- If you notice that a desired "Template Source" is not available when cloning a particular resource, make sure to check and make sure it's set as a Global or Program Template as mentioned in the "Before We Begin..." section above.
