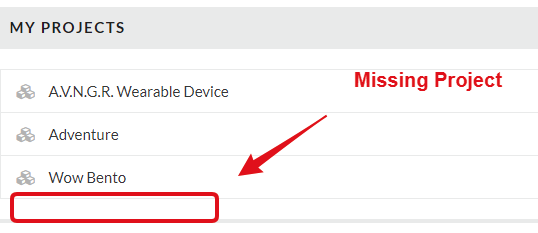Initial steps to take to ensure your users are on the right Team with the right Roles for access
This article applies to All editions.
When users are lacking the Access Project role designated to their Team, they may either receive an error message when attempting to access the project or not see the project on their Community homepage, shown under My Projects. You’ll need to first identify the affected user’s Team, then check your Project Roles to ensure that your Teams have appropriate access.
Verifying user’s Project Team (video):
- Type user’s email or name in the Knowledge Base search bar (wait to populate)
- Click on the user to access User Summary
- Select the appropriate project in the upper right dropdown menu
- All Project Teams the user is a member of will be listed in the upper right "Access" menu
Verifying (and Updating) a Team’s Access Project Role
- Navigate to Management > Users > Roles in the upper navigation bar.
- Drop down the User role for the type of user affected
- Using the legend, identify the team(s) and their Access project checkbox
- Check on and click Submit
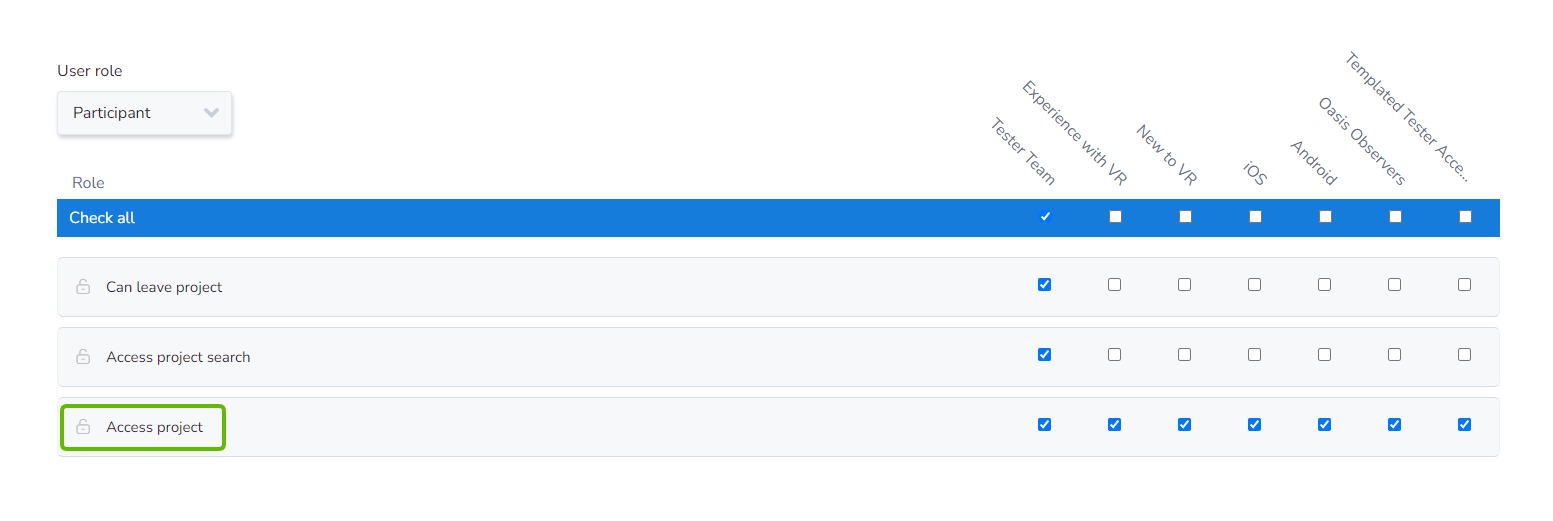
What if a single user can't see a project, but has access?
If a single user on a Team with correct Team Access and Roles cannot see a project they're in, the user may have selected to not show that project in their Preferences setting. Please ask that the user check their Preferences on the Community homepage. You may also Assume the user's account and perform this action on their behalf.
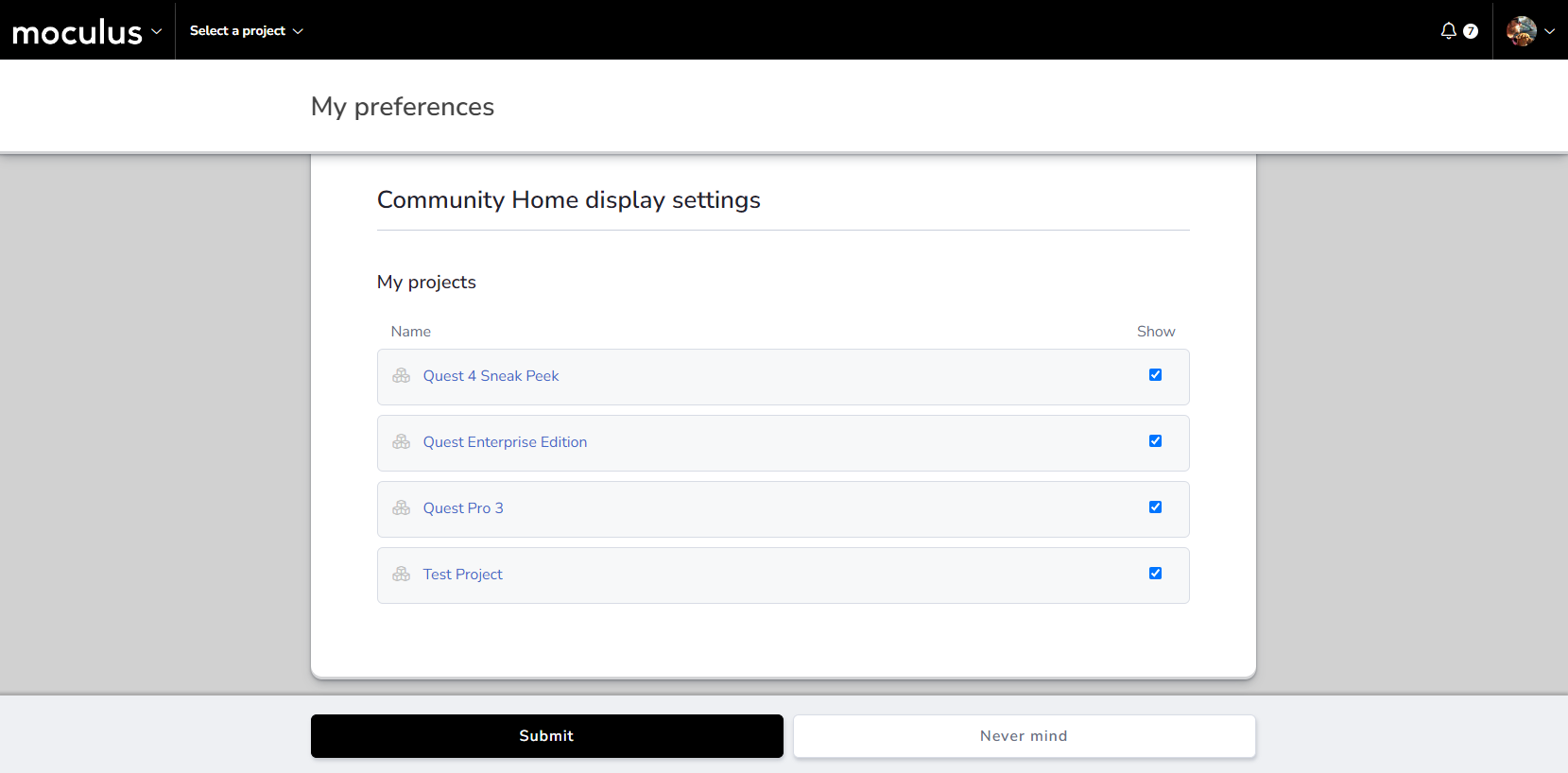
Notes
The Access Project Role is often missed when creating new Teams when the Copy Access From checkbox isn’t utilized. If this base level Role is not enabled, a Team will not be able to access the Project, nor will they see the Project name on the Community Homepage.