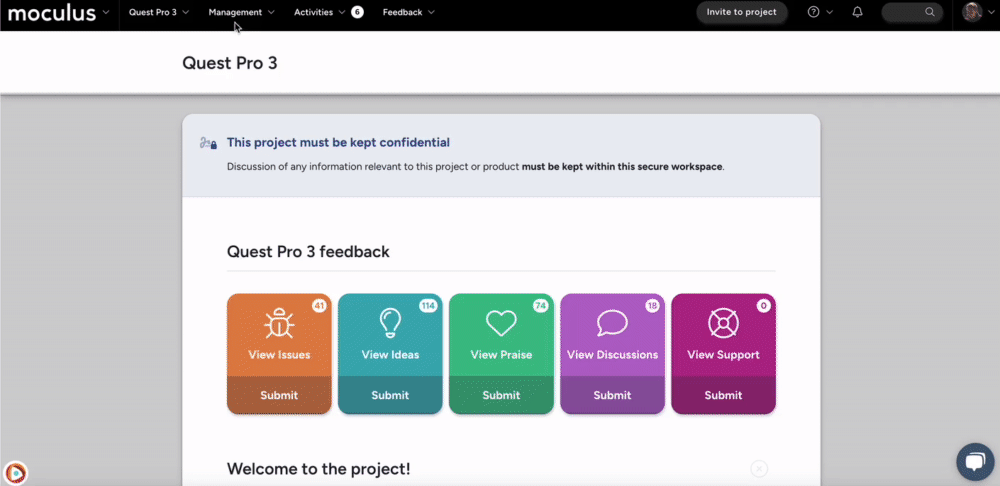Learn how to import a test plan, how the import process works, and potential errors.
This article applies to Pro, Teams, and Legacy editions.
Importing a test plan serves as a convenient method for creating features, phases, and teams within your project. This process streamlines the setup of your testing environment, making it easier to manage and organize your testing activities.
From the Project homepage:
- Click Management > Test plan
- Click the Import a test plan icon in the top right corner of the test plan page
- Upload your test plan file
- If applicable, select the Override phase schedule in test plan file checkbox.
- Select the desired Team access
- Click Submit
"Override phase schedule in test plan file"
When importing a test plan, you have the option to select the Override phase schedule in test plan file checkbox.
This option affects how phases are created within the imported test plan.
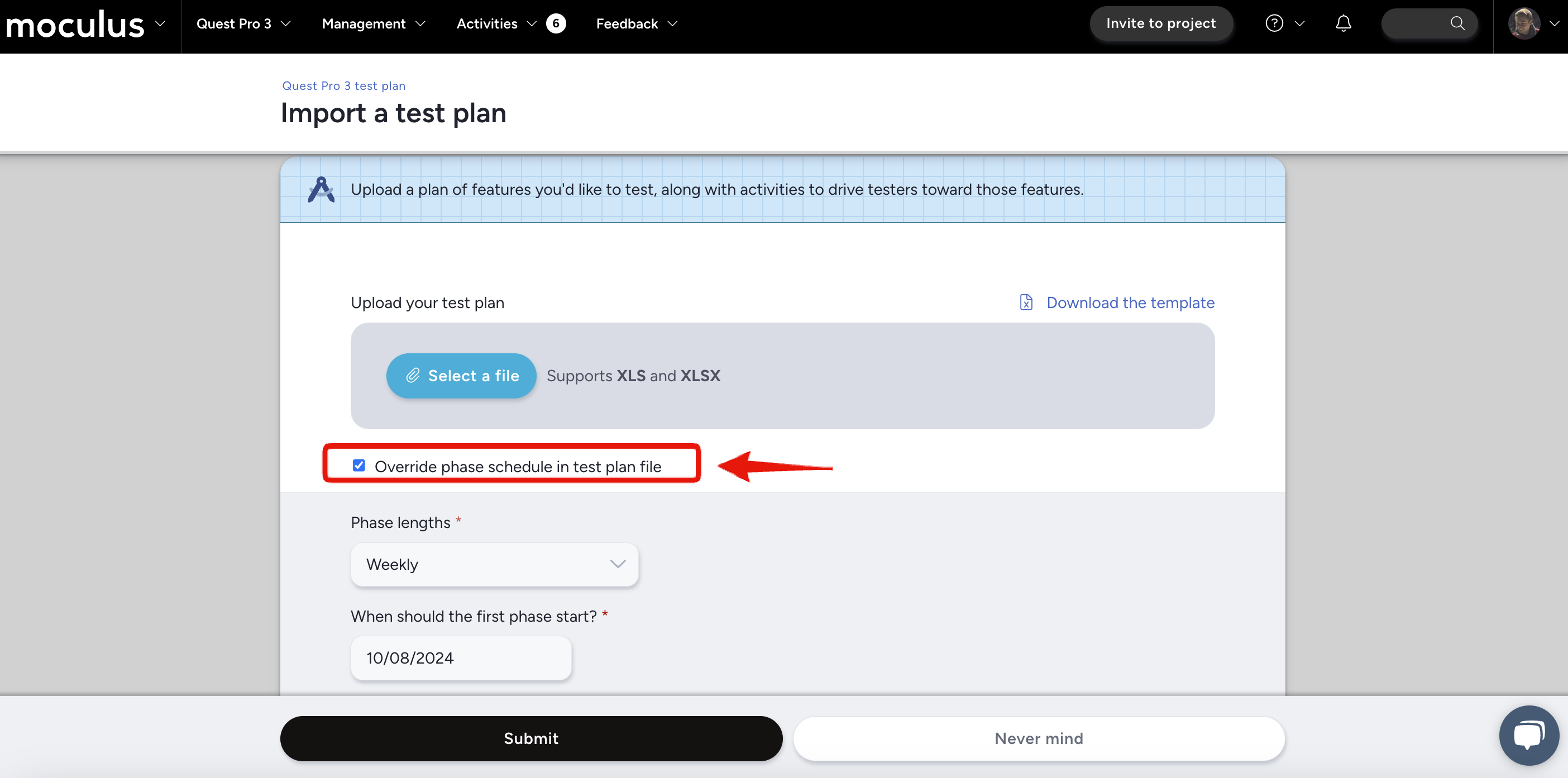
- If you do not select this option and the imported test plan file does not contain phase information, all items will be placed into a single one-month phase starting the next day. This phase will be named Imported Phase.
- When you select Override phase schedule in test plan file, you will be prompted to specify the phase length, which can be weekly, bi-weekly, or monthly. Additionally, you can choose the start date for the phases.
Import set processing
When you import a test plan, the importing process scans the file for specific configurations of row headings. The import process starts with the first sheet in the file and sequentially processes all sheets.
Here's how the import set processing works:
- Scanning and processing: The import process scans each sheet to identify matching sets. When a matching set is found, it processes the set's data and then proceeds to the next sheet.
- Multiple matching sets: It's possible that multiple sheets may contain the same heading set. In this case, each sheet with a matching set will be processed. For example, you might have different sheets for each phase in your test plan.
- Feature and Phase matching: If a Feature Import Set does not include a Phase column, but the sheet matches a Phase name in a Phase Import Set, that phase name will be used for the imported features.
Potential errors for your import test failure page
During the import process, you might encounter configuration errors from your template. To prevent common errors, Centercode checks for specific criteria to validate your data.
Here are the potential errors you may encounter:
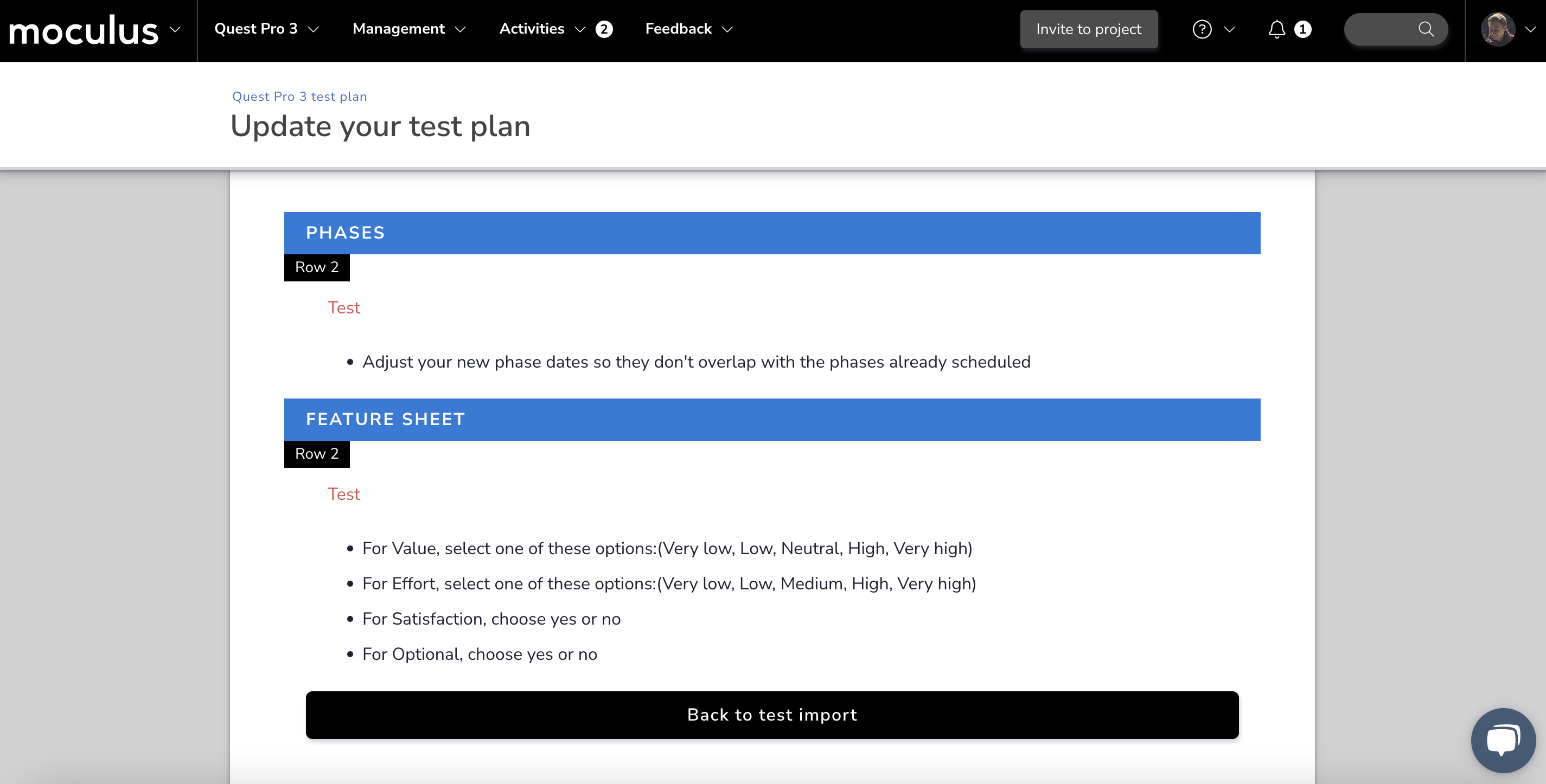
Teams Sheet
- "Type" field must be one of these values: Applicants, Participants, Internal Members, Project Managers
Phase/Features With Phases Sheet
- "Type" field must be one of these values: Onboarding, Engagement, Closure
- Start Date: Requires a valid date value in the format MM/DD/YYYY
- End Date: Requires a valid date value in the format MM/DD/YYYY
- Adjust your new phase dates so they don’t overlap with the phases already scheduled
- Phase: Requires a valid value
- Description: Requires a valid value
- For Value, select one of these options: Very Low, Low, Neutral, High, Very High
- For Effort, select one of these options: Very Low, Low, Medium, High, Very High
- For Satisfaction, choose yes or no
- Optional: A yes or no value is required
- Phase Does Not Exist
Notes:
- To download the test plan template, you'll select the "Download the template" hyperlink to retrieve the blank spreadsheet within the Import a test plan page.