Instructions for admins to review, annotate, and share recorded video in their projects
Only available on GoEarly!
As an admin in Centercode, you can provide recorded media (screen recordings, web or phone camera video, etc.) to your testers as well as collect recorded media from them. This article describes how to administrate the media recorded in your project. For more information on how to record video in resources like Content, or to require video recording in Feature Activities, check this article.
What options are available to moderate video media?
Whether you're recording a video, recording your screen, or uploading a video file, you'll have the option to annotate it in a number of ways. These tools make it much easier for your team and your audience to consume video. The following options are available for moderating your videos:
Chapters
Chapters are a great way to make video consumption and navigation easier for your testers. They act as labeled timestamps that visually identify parts of your video, as well as a quick way to jump to specific timestamps of the recording. Examples of chapters might be when your video covers specific features, addresses particular known issues, or simply changes topics.

Annotations
Annotations are very similar to chapters, but they become available when processing media provided by your participants. Annotations use the same UI as chapters but have added capabilities, including greater length and the ability to add Tags.
When a tester records their screen or uploads an unboxing video, for example, you (the admin) can use annotations to identify key parts of the video, add notes for colleagues, and even add tags to enable instant filtering to other videos with similar content.
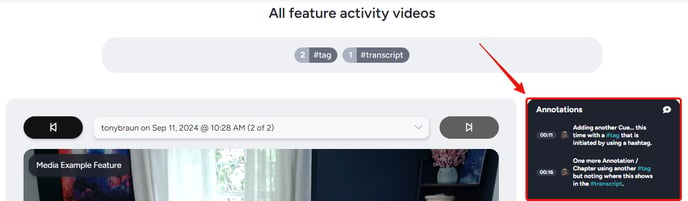
Tags
Tagging videos is incredibly useful to identify, categorize, and even quantify video contents. Did your tester upload a video that contained a particular bug? #tag it! Did the video exemplify a particular use case or trigger a valuable internal discussion? Make sure to #tag it!
Tagging is done by adding an annotation and using a hashtag (#) to initiate creating a tag. Once you complete the tag (ex: #bug, #review, #dev_radar), the tag will show up in your Video Review Dashboard, allowing you to quickly identify which and how many videos have the named tag, as well as filter to the relevant videos by clicking the desired tag(s).

How to moderate admin-sourced media
Admin-sourced media, available in Content, Releases, and Features, allows you to add chapters to make consuming the videos easier for your participants. To add a chapter to your recorded video:
After recording your video (more details here), begin moderating your video by simply playing it to display the video’s interface. The buttons to display and moderate chapters are available in the bottom right corner of the video UI. Simply click to add a chapter, type the chapter name or label, and you’re done!
To modify or remove an existing chapter, display the list of chapters in the video and double-click the chapter you want to edit. Change the text as desired, or click the X and confirm to remove the chapter entirely.

How to access and moderate tester-sourced media
The ability to access and administrate videos recorded by your testers as part of their feature activities lives within the Video Review Dashboard, visible within your Project menu, as well as from your dashboard drop-down menu. Navigate to Management > Dashboards > Video Review or, from any dashboard, click the dashboard drop-down menu and select Video Review.
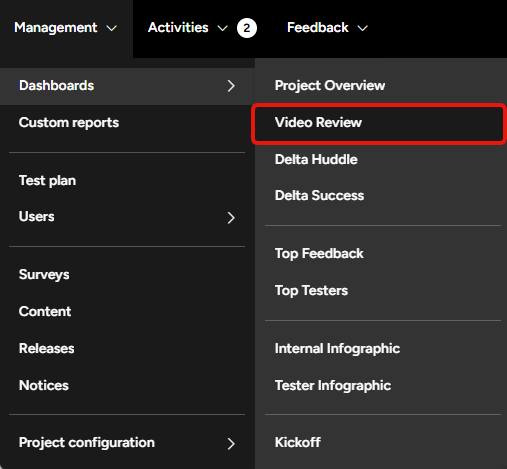
From within this dashboard, admins have the ability to moderate their videos in multiple ways. In addition to the standard dashboard filtering functionality, the Video Review Dashboard includes
- Filtering to specific features with media capture activities
- Filtering to a selected set of tags
- Navigating through the video recordings one by one
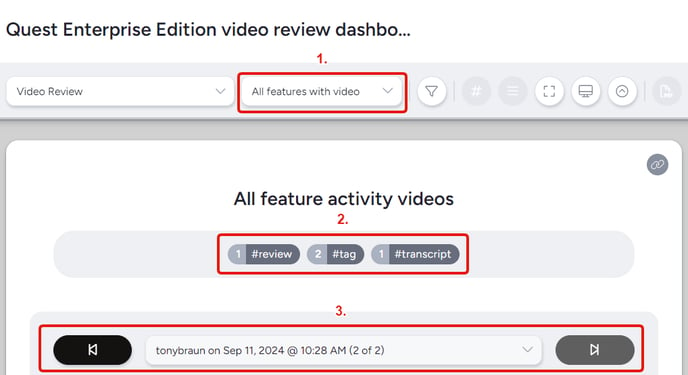
Further down the page, while reviewing individual videos, admins have the ability to add annotations and tags to the video. By initializing playback of the video, the player UI will display the Annotation buttons - displaying
- The list of current annotations
- The button to add a new annotation

Once your videos have all been annotated and tagged, you’re able to easily navigate through them, share specific video sets with colleagues (ex: link to a set of videos with both the #bug and #review tags), and more.
