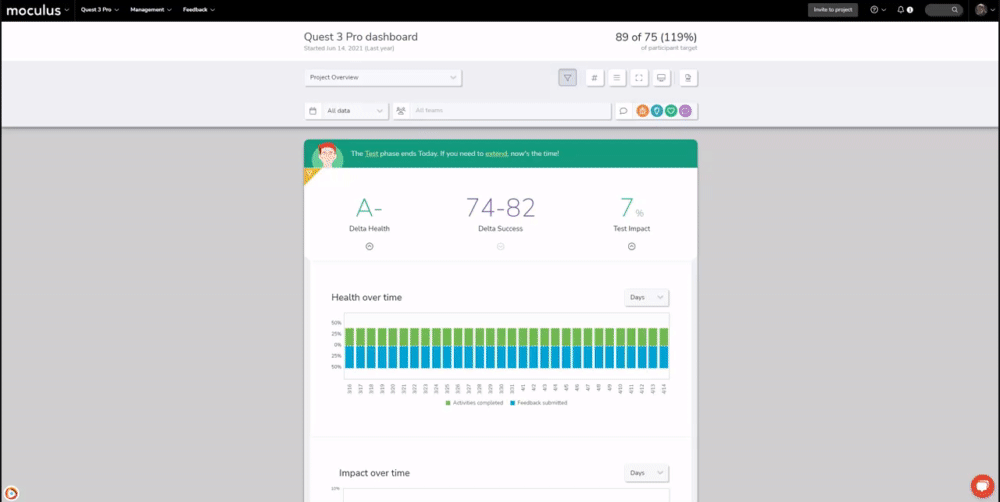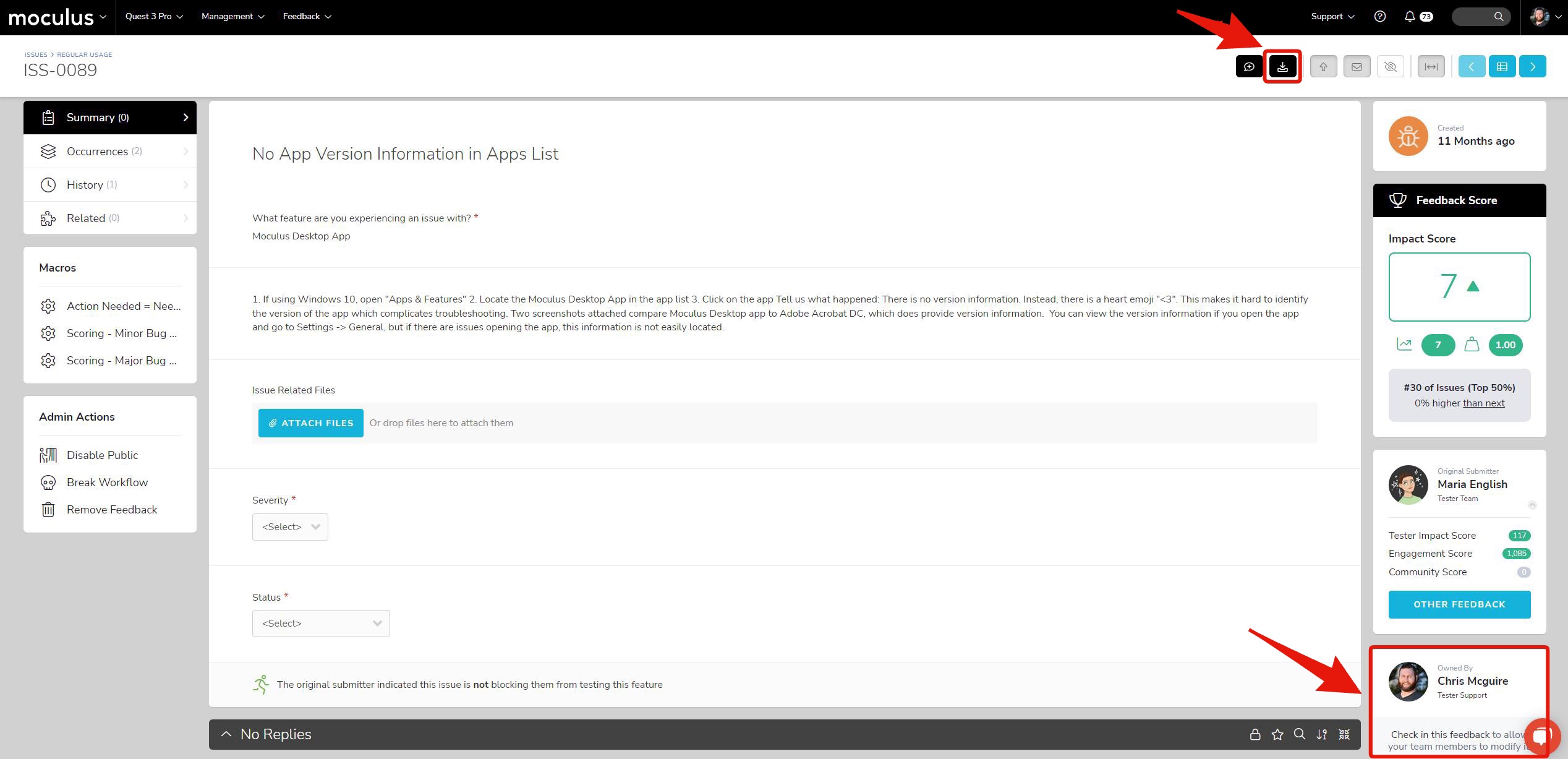This article applies to All editions.
When feedback is submitted by testers, it is typically "owned" by a team (the Ownership Team) as determined by your Feedback Type's workflow (more on Workflow here). In most cases any member of the team that owns the feedback can freely make edits.
Feedback Types can also be set up to require members of the ownership team to specifically take ownership of tickets they wish to edit, which can be accomplished via the use of the "Require team members to check out feedback in order to modify" option in the Feedback collaboration options.
Requiring ownership, and checking tickets in and out
To require ownership of tickets within a given feedback type:
1. Navigate to Management > Project configuration > Feedback types
2. Click the Modify pencil on the desired Feedback type
3. Open the Feedback collaboration menu
4. Check the "Require team members to check out feedback in order to modify" option
Once you've enabled this option changing ownership is necessary to make changes to the feedback like updating the Title or Description, or changing its Status.
To take ownership from the Ownership Team or from an individual who already owns it, you can simply click the Check Out or Take Ownership button/link located in the top right of the page or a link in the Ownership Panel in the right-hand menu.
From the Project Home Page:
- Click Feedback and select the appropriate Feedback type in the upper navigation bar.
- Locate the piece of Feedback you would like to check out and click into it.
- Click the Check out / Take ownership button in the Feedback Title Menu at the top of the screen, or the Check out / Take ownership link located within the Feedback Owner panel in the bottom right.
You have successfully checked out Feedback.
When Feedback you own is checked in, it becomes owned by the Team you belong to. It can then be checked out by another member of the Team, should they desire or need ownership of the Feedback.
From the Project Home Page:
- Click Feedback and select the appropriate Feedback type in the upper navigation bar.
- Locate the piece of Feedback you would like to check in and click on it.
- Click the Check in button in the Feedback Title Menu at the top of the screen, or the Check in link located within the Feedback Owner panel in the bottom right.
You have successfully checked in Feedback that is assigned to you.
Requirements
- View access to the Feedback Type and individual piece of Feedback (via Feedback Roles)
- Ownership of the individual piece of Feedback (established via Feedback Workflow)