Once you have created your Geographic Map, it can be saved as a new Report or appended to an existing Report in the same way any other standard Report Element could be.
This article applies to: Pro, Team, and Legacy editions
From the Community Homepage:
- Click the Community Logo>Community Administration>Community Reports in the navigation bar
- Click the Create a New Report or Report Element link at the bottom of the Report list.
- Select the User Account Datasource.
- Select one (and only one) of the Location options as your Field and Add to View.
- Create a Filter to narrow your desired Users (or No Filter to include all Users).
- Click the Geographic Style button under Pick a Style.
- Select the desired Geographic Area and Maps.
- Name your Report Element and Save it to the desired target Report.
- Adjust any other settings on the page as desired, then click the Submit button at the bottom of the page.
You have successfully created a Geographic Map of your Users locations.
Example Screenshot:
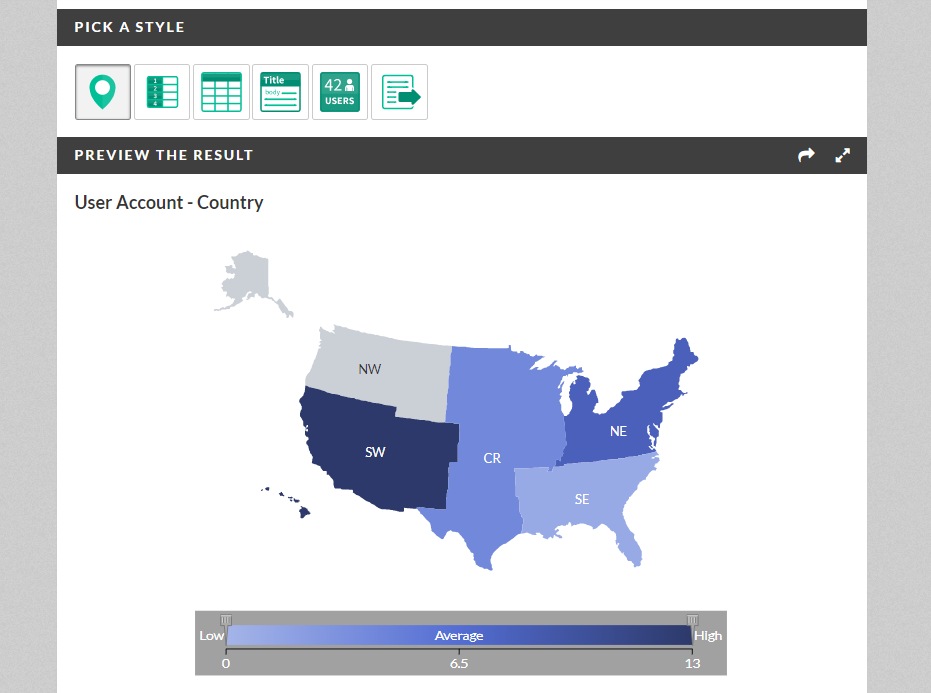
Requirements
- You must have been collecting Geographic data for users by checking the "Enable Countries (and Geographic Reporting)" checkbox under Community Tools > User Account Settings.
- Create Reports or Manage Reports Role
Notes
- The same Report can be created at the Project level to generate a Geographic Map of your Project Users or some sub-set of them.
- Once you have created your Geographic Map, it can be saved as a new Report or appended to an existing Report in the same way any other standard Report Element could be.
- A Geographic Report can also be created within a Project for a specific Feedback Type (Reporting > Select desired Feedback Type instead or Users). Following the same steps given above to create the Geographic Map, you can see where your Feedback Submitters are located. Need to know how many Critical Bugs came from Users in New York? We can show this to you as well.
