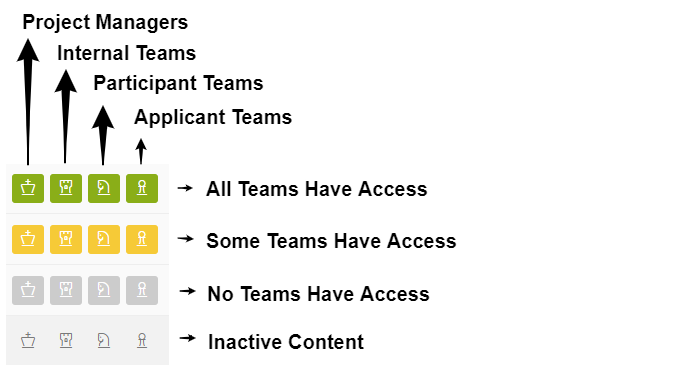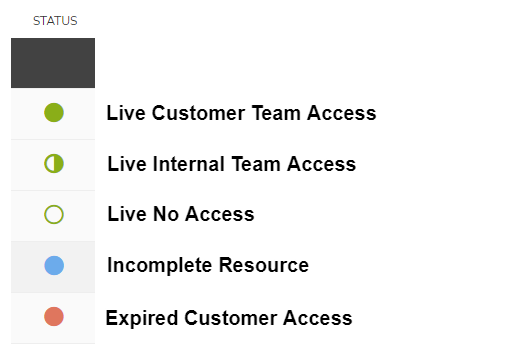Control what content your users can and can't see through Team Access
The role type and Resource status icons make it simple for administrators to quickly gauge and modify user access to Centercode resources.
This article applies to Pro, Team, and Legacy editions.
IMPORTANT: The interactive nature of these icons is intended to make this the preferred method for removing access to a resource (as opposed to disabling the resource).
This allows resources to be removed from public visibility while still being available in reporting, summaries, dashboards, etc.
Role type access icons
Role Type Access Icons are interactive icons which are displayed on all Centercode resource administration pages (for Team and Legacy edition customers). These icons simplify the process of modifying resource access by allowing Administrators to click on them to quickly toggle access without navigating to the individual resource modification pages.
Team type access icon notes
- Access Icons are available within a column in each resource type. These columns are named after the Role which they represent (whatever the primary "Submit" Role for that resource type).
- Each Icon represents a single specific Role Type, with greater access on the left.
- Role Types which may not access a Role (i.e. it is denied for that type) will not be included in the column.
- Clicking the icon will toggle between two states: (1) Granting all Teams of that role type access to the Role (filled green); and (2) Removing access from all Teams of that type to that Role (gray).
Resource status icons
Resource Status Icons summarize the status of a resource item (For example Content or a Task List), based on both it's Team Type access and it's current availability (Pending, Live, Expired, etc).
Resource status icon notes
- Status icons exist for all relevant resources (Content, Tasks, etc).
- The filled nature of each bulb indicates the general type of user who has access to it.
- Full bulbs are publicly accessible (meaning 1 or more Participants or Applicants have access)
- Half-full bulbs are internally accessible (meaning 1 or more Administrators or Internal Teams have access).
- Empty bulbs are not accessible by anyone (outside of the administrative interface).