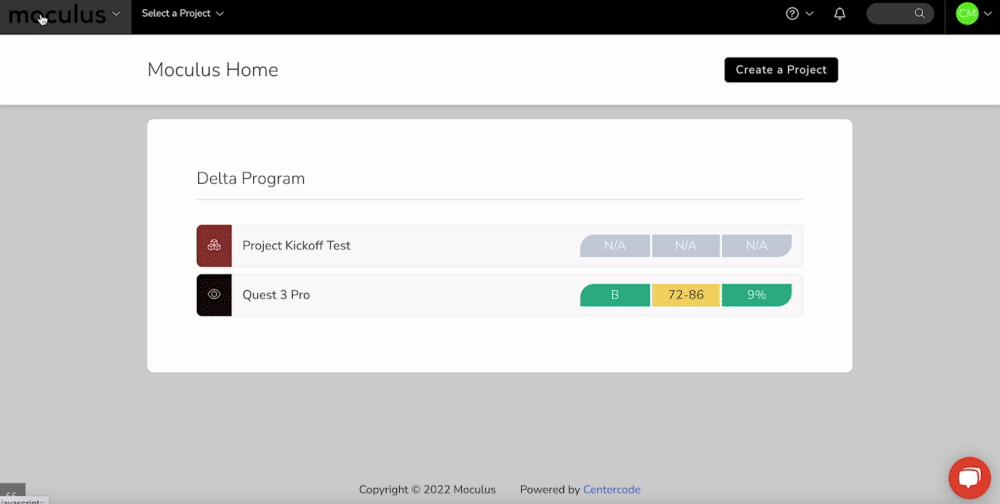This article applies to Team and Legacy editions
To modify the format that Dates and Times are displayed across your site, navigate to your Community homepage, and then follow the steps listed below:
From the Community homepage:
- Click on the Community logo > Community configuration > Custom strings
- Click on the desired String Set (i.e. Custom English Community or Custom English Project).
- Click on the Enable find-replace link in the upper right corner of the page.
- Enter the text :Year: into the Find in source (Base) text field at the top of the page, then click on the Find button.
- Click in the area under Current(Target) to the right of the desired formatting, and use the same tags to construct a new string format (see the screenshot below for an example).
- Click the small OK button to the right of the field once satisfied with the changes to save them.
You have successfully modified the format of your global Date/Time display.
Example Screenshot:
Requirements
- Community Manager access
Notes
- This will change the display of Date and Date/Time throughout your implementation of Centercode. You will need to update both the Community String set and the Project String set to ensure that all displayed locations are affected.
- The change may take some time (a day or two) to go into effect. If you are in a rush you can contact us and we can reset your implementation App Pool which will force the change immediately instead, but otherwise expect to start seeing the change in Date and/or Time display after some time for these to update on their own.
- The following tags can be used when configuring your date/time:
- :monthname:
- :monthnameshort:
- :day:
- :year:
- :hour12:
- :hour24:
- :minute:
- :ampm: