Automate email notifications in Workflow depending on Feedback statuses and submitters
This article applies to Pro, Team, and Legacy editions.
Configuring your Feedback Type's Workflow tool requires you to be familiar with Workflow and how it works in relation to feedback submissions and status changes.
If you aren't sure how Workflow works, please review this article, then proceed with this article.
Workflow Emails are intended to be used to send status change information from the system to Users, such as notifying Users of newly submitted Feedback.
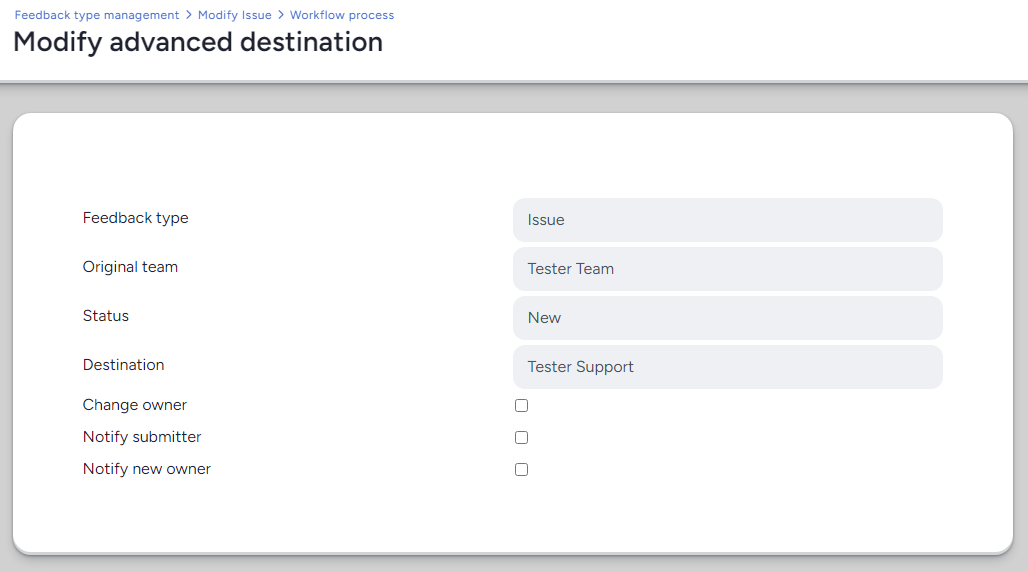
From the Project Homepage:
- Click on Management > Project configuration > Feedback types in the upper navigation bar.
- Click the "Modify" pencil icon of the desired Feedback Type.
- Click the Workflow button in the main body area.
- Locate the submitting Team you'd like to trigger email notifications (Typically Testers and the New status)
- Click the pencil icon to the right of the desired status change.
- Check the Notify submitter or Notify new owner checkbox as desired.
- Click the Email template link to the right of the desired checkbox.
- Select an existing email template from the drop-down or click the Add an email template link.
- Fill out the email template as desired and click the Submit button at the bottom of the page.
- Repeat steps 5-9 until all desired Email Notifications have been configured for your Teams
- The final step is to click Submit at the bottom of the main Workflow page, back in step 4.
Notes
- To configure your Workflow to send Feedback information to another system (such as Jira, Bugzilla, etc.), you'll leverage Feedback's External Destinations.
A very detailed write-up on External Destinations can be found here. If you have further questions or concerns, feel free to reach out for direct support or additional clarification.
