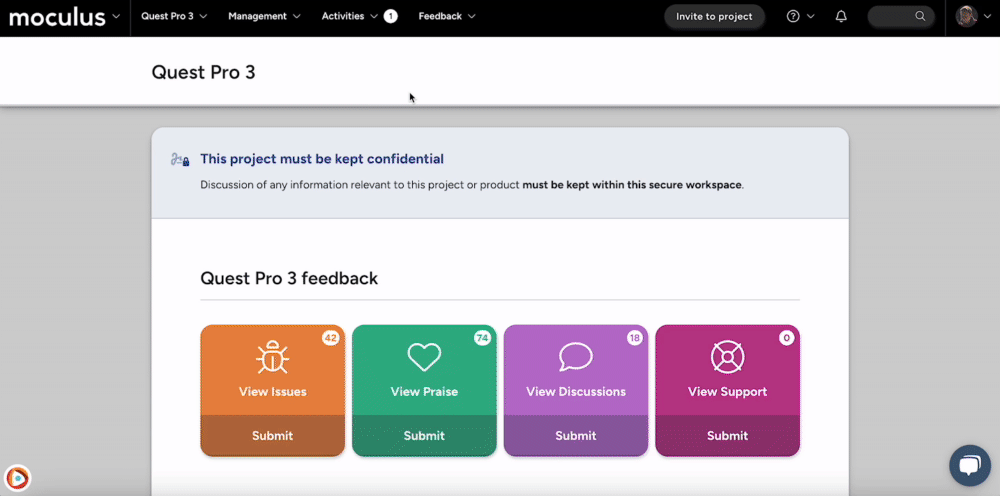Verify your Notice Chain before inviting testers into your Centercode implementation
This article applies to Teams and Legacy editions.
The purpose of previewing the Notice process for a specific Team is to confirm that users navigate through your Notice Chain in the particular order that you desire without having to create a "tester" account. This allows you to edit your notice chain on the fly if a change is required. That said, it is always recommended to have a tester account at the ready to view the exact experience a customer will have.
Notices can be set at both the Community and Project level. Notices that are configured at the Community level will be encountered by users before they navigate into any Projects. To preview your Notice Chain, follow these steps:
- Click on your Community logo > Community management > Notices (Community Level Notices) or Management > Notices (Project Level Notices) in the navigation bar.
- Click on the Preview notices button
- Select the Team or Teams of your choice to review their current Notice Chain
Important Notes:
- Previewing the Notice Chain will show you when each Notice will occur in regards to when a user enters the Community, Arrives at the Community Home Page, and Arrives at the Project Home Page.
- The Notice Chain can also be viewed when looking at a Community or Project Opportunity under Preview onboarding (Notices). The notices shown will be in regards to the Team or Teams selected, similar to the Preview Notices process.
- Macros can also be tested in the Notice Preview by clicking on True or False. Clicking True will show you what happens if the True condition of your macro is met. Clicking False will show you what happens if the False condition of your Macro is met.