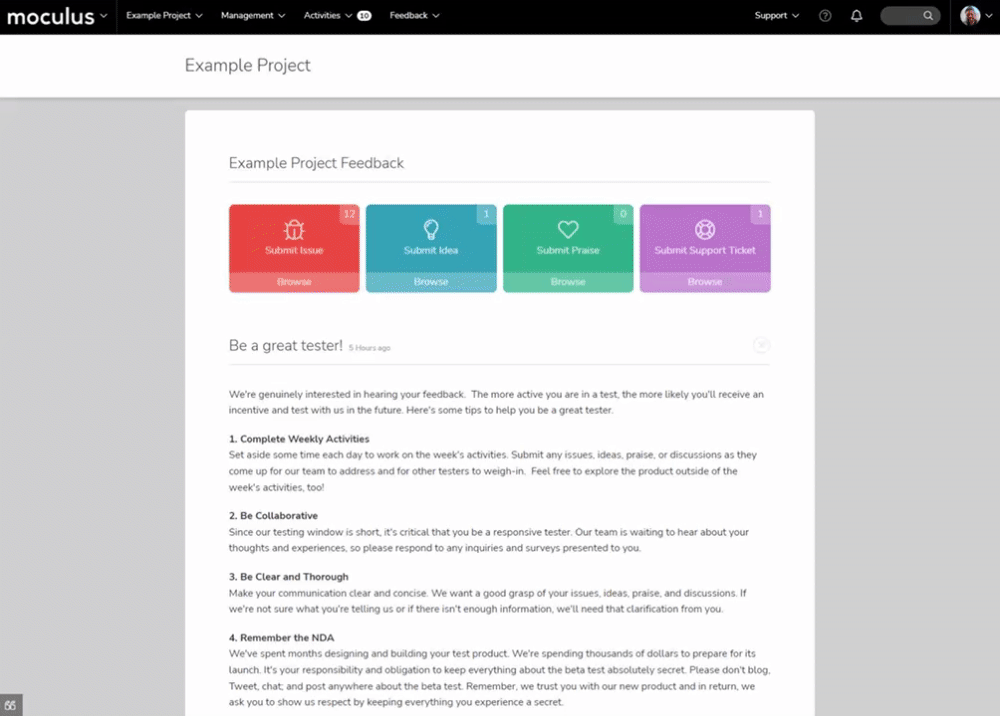If your participant or internal teams are unable to submit feedback, you may need to make some adjustments to your existing workflow.
This article applies to Pro, Team, and Legacy editions.
Missing Submit Button
If a Team does not have access to any Statuses, the "Submit" button in the left-hand menu won’t display for them (shown below).
- Your Team(s) must have access to submit at least the "New" Status in your Feedback Type's Workflow (steps 1-7 below)
- and at least 1 "Access" role in the Feedback Type's Role tool (steps 8-9 below)
From the Project Homepage:
- Click Management > Project configuration
- Click Feedback types
- Hover over your Feedback Type
- Click the Modify pencil
- Click Workflow
- Identify any Teams missing New status and grant access
- Click Submit
- Click Feedback Roles
- Ensure an "Access" role is enabled for your teams - toggle on if missing, then submit the page
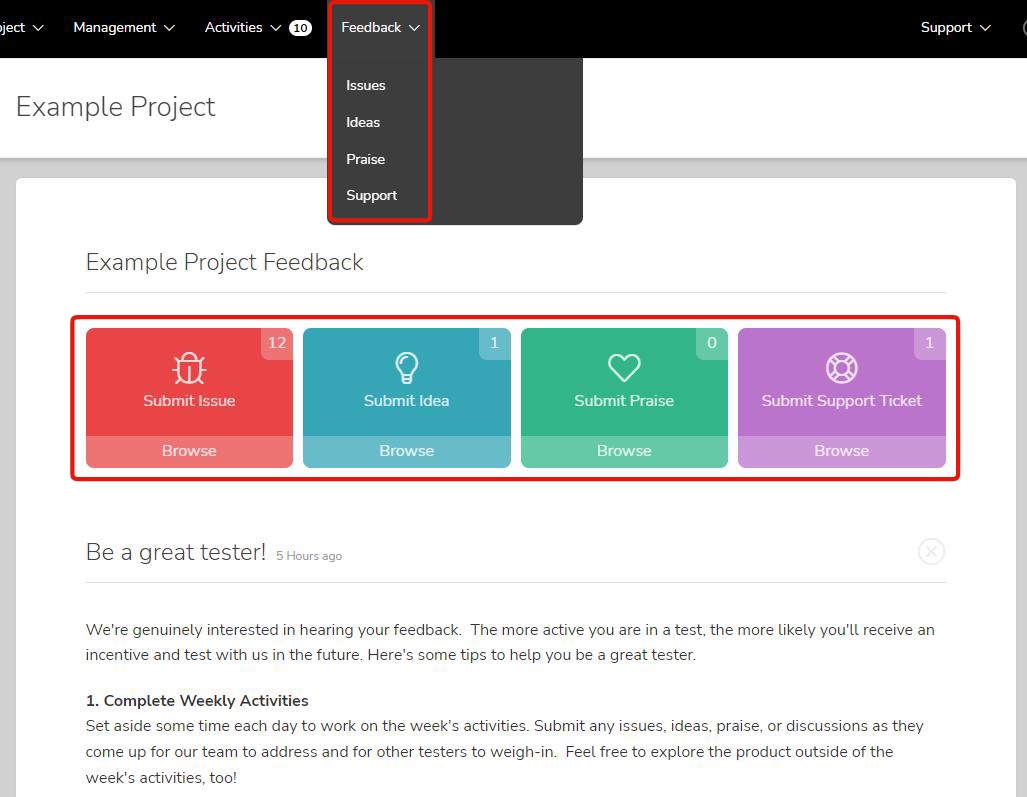
Notes
- Since each Feedback Type has its own set of Roles, adjusting the Roles for one Feedback Type is independent of other Feedback Types. For example, you can individually adjust settings if you want to allow a Team to have full access to Bug Reports and Suggestions, but not Private Journals.
Why are teams missing in Workflow?
Teams displaying in Workflow indicate that they're able to submit Feedback. What you're then setting up in Workflow are the Statuses your Teams have access to use. Statuses then execute Team Ownership and any Notification emails.
If you're configuring your Feedback Type's Workflow and notice that your desired Team isn't showing up, you'll need to grant Submit Feedback access to your Team, via Feedback Roles.
To adjust your Feedback Roles:
- Click Management >Project configuration
- Click Feedback types
- Click the desired Type
- Click Feedback roles
- Select the Team type from the dropdown and select the Team you need to adjust.
- Check Submit feedback.
- Click Submit to save your changes.
Your Team will now display in Workflow!