Setting and updating your Teams’ access to resources
This article applies to Team and Legacy editions.
Access to resources within Centercode, whether Surveys or software downloads, Feedback or Notices, is controlled by the combination of Teams and Roles. Teams allow you to organize and grant access to specific groups of Users within your Community and Project. Roles specifically designate the access and responsibilities provided to each respective Team and therefore to the Users within those Teams.
Together, Teams and Roles set access on a broad level, affecting multiple users. In order to provide the right level of access, you may need to adjust your Users' Teams multiple times throughout a Project. Given this fact, there are many different ways to adjust and control a user's Team assignment, from when users are onboarded, to on-the-fly corrections. This article will cover the various methods of initiating and adjusting a user account's team assignment.
Appropriate teams
Create Teams to group users with similar characteristics, like demographic and technical segmentations, in order to have greater organization for reporting purposes, and to customize content for specific groups.
For example, an iOS Team might have a slightly different activity and related Survey to complete than an Android team, due to the differences in operating systems. Teams allow you to easily ensure that the right people have access to the right activities and correct Surveys.
Appropriate roles
Static Roles necessary to dictate are at the Community level and Project level. These set blanket rights for your Teams to access your portal and resources. Here are the available static roles and their functions:
Dynamic Roles are necessary within Project Feedback Types. Theses set access for feedback your Teams can view and submit. Here are the available dynamic roles and their functions:
Recruiting
Every account in Centercode starts on one or more Teams. Recruitments, found within Recruiting, provide this structure. As any account joins your portal through a Recruitment, it’s added to the Team(s) selected. From there, everything else is controlled through assigning Roles to those Team(s). You can then leverage those accounts or those Teams for access control or even as a means for reassignment to specific groups for segmentation purposes.
Ad hoc team adjustment
As a common practice after an application process, where users are screened based on their Application Survey responses, managers often turn to ad hoc team adjustments to fine-tune their end-users' access to various resources. This is done in three ways:
- In bulk via User Management
- Automated Notice Macros
- Individually within User Summaries
Via User Management
User Management allows you to access user data gathered by the system, update user Teams in bulk, create new Teams on-the-fly, and remove users from their previous team. Having an Automated Notice Macro is handy to segment and define your users, but it’s fine to adjust teams manually. A common use is after Application Survey responses have been reviewed, place qualified Applicants in bulk to become Participants via User Management.
Via Automated Notice Macro
Team segmentation using Automated Notice Macros is a bit more complex. It requires that you've configured a Macro to properly adjusts the users' teams. To create the User Macro to accomplish your goals (adjust team, email the user, notify the manager, or any combination of options), first check out this article . Be sure to test the process before going live with it.
Individually via User Summary
User Summaries provide you with a comprehensive summary of your users’ data and in-site activities, which can be drilled into for details. If you know precisely which users whose teams you need to adjust, accessing their User Summaries directly is the easiest and most straight-forward method. It allows you to have full knowledge of a user to pinpoint and customize their experience.
Troubleshooting:

- If your users can’t see their Projects on your Community Homepage, they’re likely lacking the Access Project Role from within that Project.
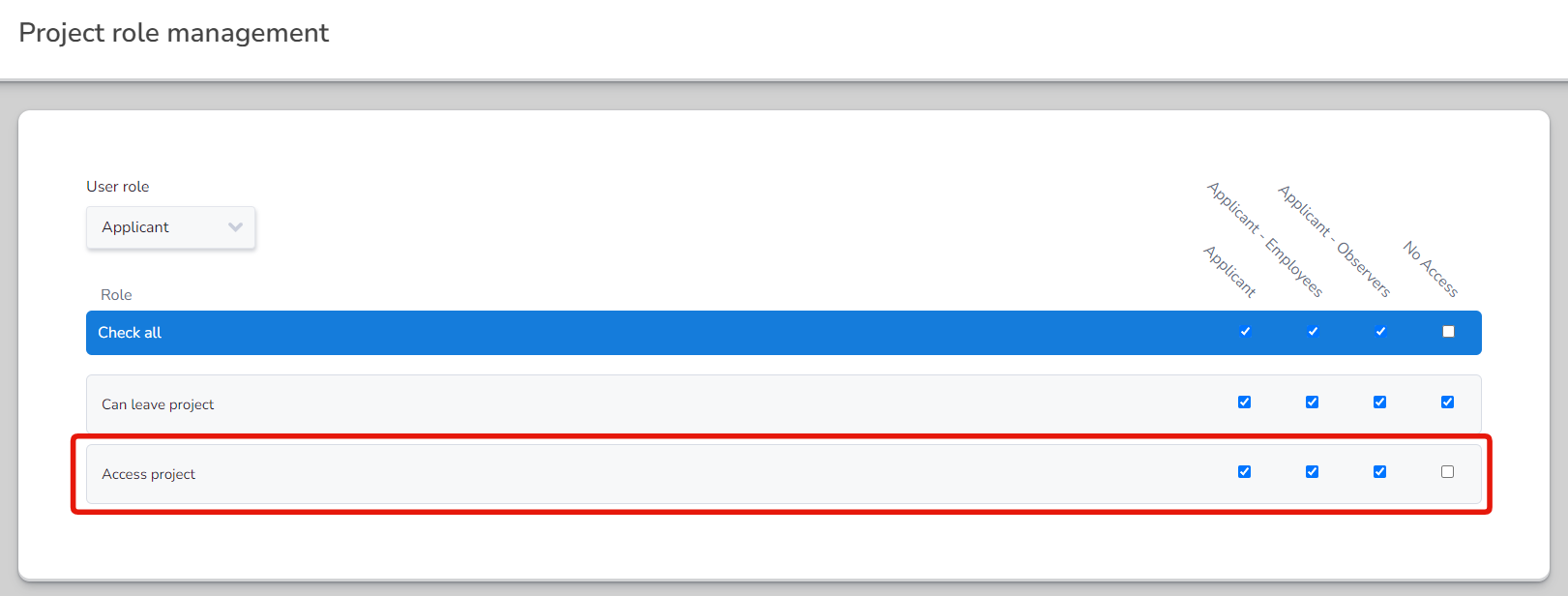
- If your testers are unable to access your Release / Content / Survey / etc, those resources are likely missing the appropriate Team Access within the resource’s basic settings or have an expiration date set that has passed.
