Integrate Centercode with TestFlight to leverage Centercode's access controls and teams to automatically provide up-to-date software for your testers
- Configuring your TestFlight settings in App Store Connect
- What does this integration do?
- Enabling Apple account information
- Segmenting your users
- Setting up the integration in Centercode
- Using the integration within a project
Before you get started!
Try our consolidated app testing guide!
Want a more step by step guide to getting your app store distribution integrated with Centercode? Try our Guide to App Testing via Centercode!
Configuring your TestFlight settings in AppStore Connect
To fully complete setting things up on the Centercode end you'll first need to make sure you've got things properly configured on the App Store Connect end. Click the link below for our guide on configuring your App Store Connect settings and where to find the information you need to complete the Centercode side of the integration.
Configuring AppStore Connect for Centercode
Configuring the integration
What does this integration do?
Centercode's Integration with TestFlight has two main modes of operation, Membership syncing, and Build monitoring.
Membership syncing
When you configure a Centercode Release Type for TestFlight automation, you select a Centercode Team and map it to a TestFlight external testing group.
Once that is set up, Centercode continuously syncs the members of its Team to your group on a recurring basis (currently, every 5 minutes). This grants the Centercode testers beta access to any builds assigned to that group. Centercode only supports external testing groups.
Build monitoring
The other main operation of Centercode's integration is monitoring your external testing groups for new builds. You can configure your Centercode Release Type such that whenever a new build is detected, a corresponding Centercode Release is automatically created (in a Draft or Published state). Your admins can also receive an automatic email notification when a release is created. You are also able to trigger this functionality via manual release creation, if you don't want to fully automate your releases.
Enabling Apple account information collection
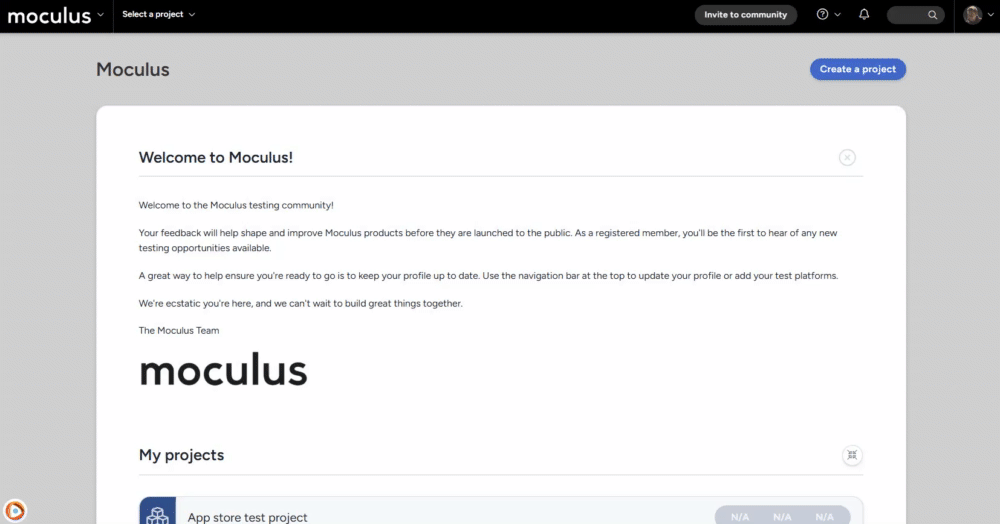
App store integrations require your testers' account information in order to grant access to beta apps. In order to gather this information you need to enable their collection via the User account settings page within Community configuration.
Navigate to the upper left Community menu>Community configuration>User account settings, and scroll to the App store account settings section to modify these settings.
Segmenting your users
Since app store integrations tie directly to Centercode teams to grant access you'll want to make sure your users are segmented into teams based on if they have appropriate app store account information. The easiest way to do this is to set up notice macros configuring to automatically segment your users. Read more here on how to set this up!
Automatically segmenting users in Centercode
Setting up the integration in Centercode
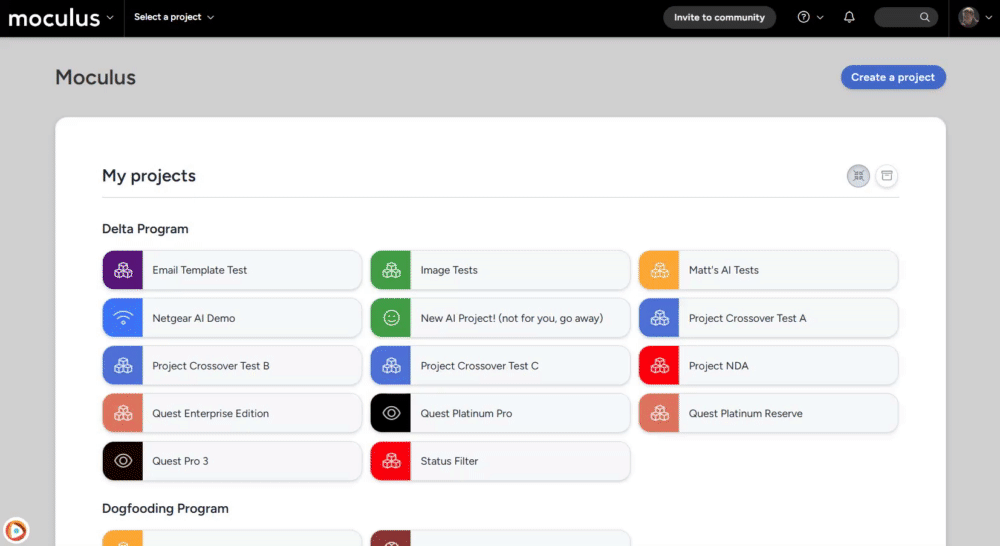
Next you will need to create and configure a new TestFlight integration within Centercode. Navigate to the upper left Community menu>Community configuration>Integrations center and select the TestFlight integration.
If this is the first time you’re setting up either integration you’ll be taken directly to the integration setup page, if you’ve previously setup the integration you’ll be taken to a summary page with the option to review your existing authentication tokens and the ability to add new tokens.
You will be presented with a few different fields to fill out:
Name: This name is only used within Centercode to provide clarity on which integration is being usedKey ID: This information is generated in the Team Keys section of the App Store Connect settingsIssuer ID: This information is generated in the Team Keys section of the App Store Connect settingsPrivate key (.p8): This information is generated in the Team Keys section of the App Store Connect settings
Once you have entered all of this information, use the Test configuration button to verify if the integration is able to connect properly.
If everything is working properly, hit Submit!
Editing or removing authentication tokens
Important: removing the integration will immediately cut off access to the external app store. If you’re currently using the integration within a project we recommend archiving or turning off app store automation for the relevant Release types first and waiting 10 minutes before removing the authentication tokens. This will ensure any testers are removed from accessing beta builds in your external systems before the API connection is cut.
Using the integration within a project
Once your integration has been fully configured on the Centercode and TestFlight end, you can leverage its new functionality, release automation, within the Releases section of your project!
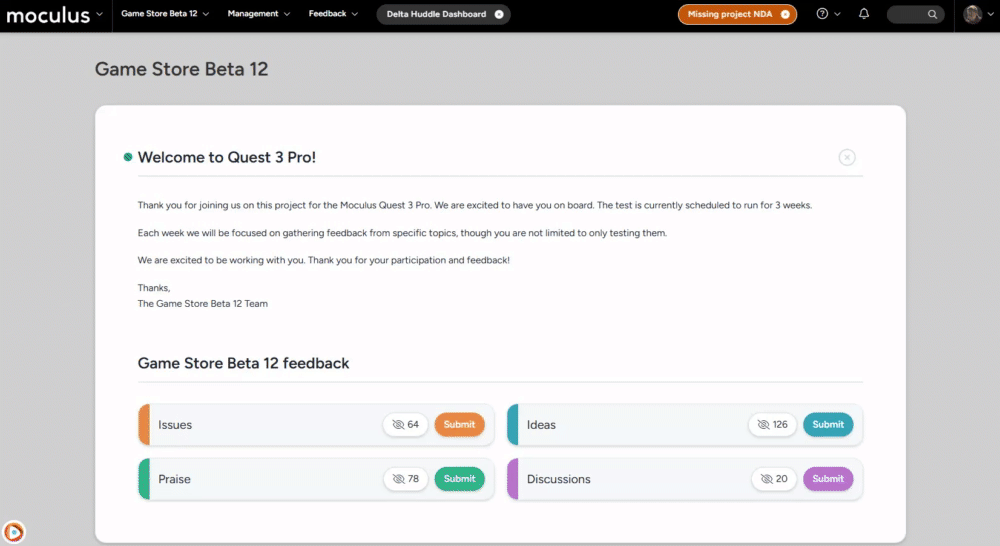
From within your project, navigate to Management>Releases and click on Add a release type.
Fill in the basic information for your release, and from within the Release automation section select TestFlight to configure which integration and TestFlight application will apply to this release type.
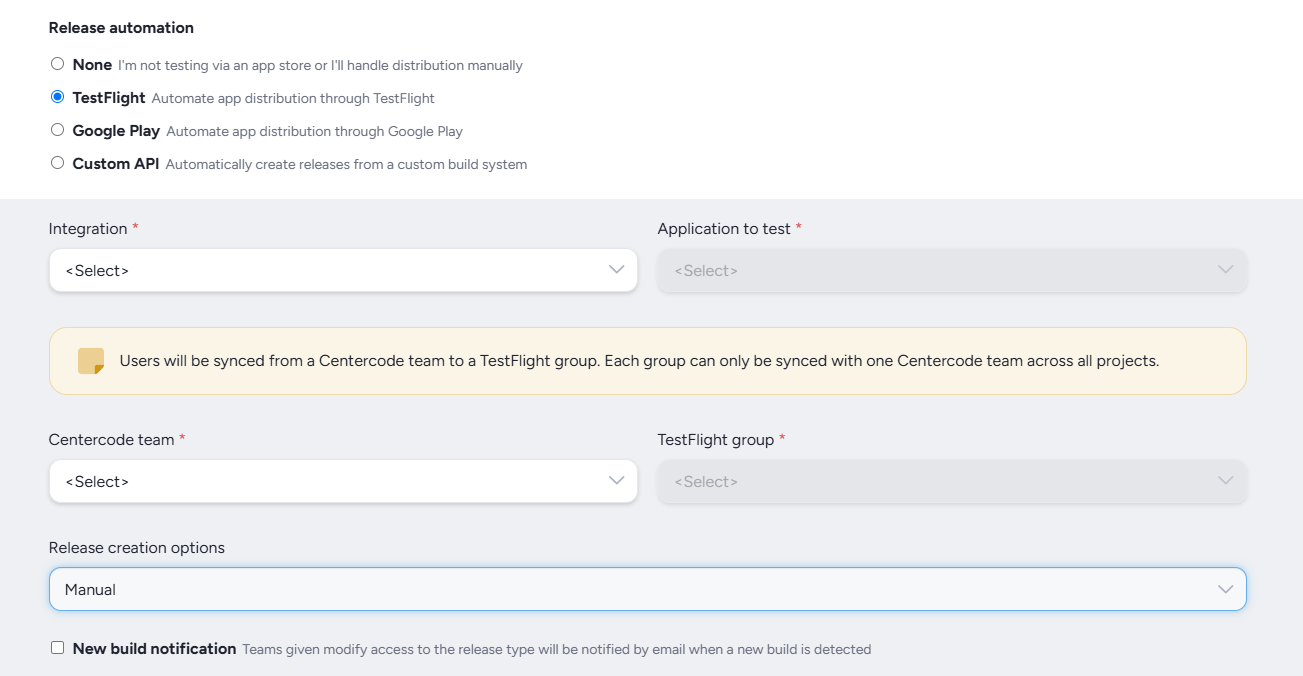
There will be a few different fields to configure here:
Integration: Select which Centercode TestFlight integration to use (if you have set up more than one)Application to test: Select the TestFlight application that will be distributed via this release (configured in App Store Connect)Centercode team: Select a Centercode team that will be synced to a TestFlight groupTestFlight group: Select the TestFlight group that will be updated with members from the aforementioned Centercode teamRelease creation options: Choose how releases will be created within this release typeManual: Releases in this release type will be created manually as new builds become availableAutomatic creation: Releases will be automatically created (but not published) when a new build is detectedAutomatic publishing: Releases are fully automated, and will be created and published when a new build is detected
New build notification: Enabling this option will email all members of teams with "Modify" access every time a new build is detected
What happens when a tester is synced?
Once a tester team has been synced with a TestFlight group and granted access to the release TestFlight will automatically email the testers with a link to access the application. You can retrigger these invite emails via a release notification, or individually via a users User Summary page.
What happens if a user updates their app store account in Centercode?
Centercode will automatically update the external system with the new account information!
